Adding music to Facebook Stories is simple and a great way to engage users.
Facebook stories are a great way to engage your followers––and they’re fun to make. In addition to sharing text posts, images, or videos, the Facebook Stories feature allows you to spice up your content with graphics, gifs, and music.
1. Before getting started: What to know about Facebook Stories
Facebook Stories are like a supplementary newsfeed. The feature allows you to share temporary content that disappears after 24 hours. Your audience can interact with your Stories through comments or reactions (such as heart emojis).
Although they’re a fun way to share content, Facebook Stories have some limitations. Here are some things you should know about the feature:
Stories with photos play for five seconds.
Stories with videos play for up to 20 seconds.
You can only create Facebook Stories with music using your mobile device.
You can create a photo, video, or text story from your desktop. However, you cannot customize these by adding music—customization on your desktop is limited to colors and fonts.
From your mobile phone, you can add graphics, images, music, and other effects (such as colorful backgrounds) to all types of Facebook Stories except the Text Facebook Story—this is only for you to share written content.
At the date of publishing, Facebook has not enabled its Stories music feature for all users.
2. Types of Facebook Stories
Here are the types of Facebook Stories and how you can customize them from your mobile device:
Image/video stories: Choose an image or video from your camera roll (or take a photo or video) and then add music.
Music stories: Select your music clip and add graphics, text, drawings, and emojis.
Greenscreen: Take your picture or video and choose a background image, then add music to your photo/video.
Boomerang: Add graphics, text, drawings, and/or emojis to a boomerang, which is a moving image that loops to look like a gif.
Mood: Select a gif, then add music and captions.
Selfie: Add a song to your next selfie.
Poll: Add music to your next poll.
3. How to add music to a Facebook Story
The process for creating a Facebook Story with music is the same for iOS or Android devices. To add music to a Facebook Story, follow these steps:
1. Open the Facebook app on your mobile device.
2. Tap on your profile picture. This will take you to your profile page.
3. Tap on “+ Add to Story.”
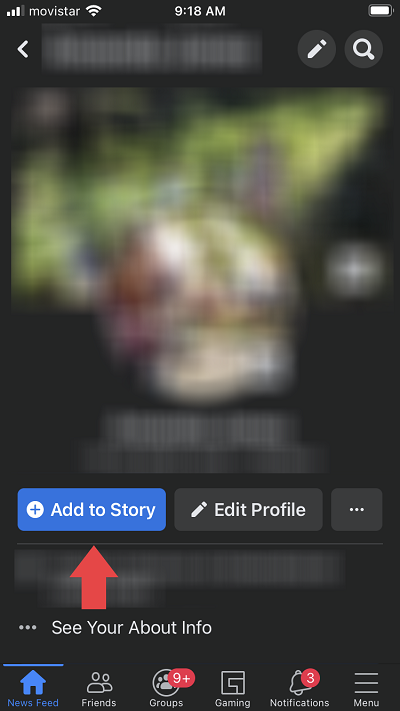
Tap on the “Add to Story” button to begin making a Facebook Story
4. If you haven’t already, you may need to press “Continue” to allow camera roll access. Then, a screen will appear that shows a main menu of Facebook Story options and your camera roll images.
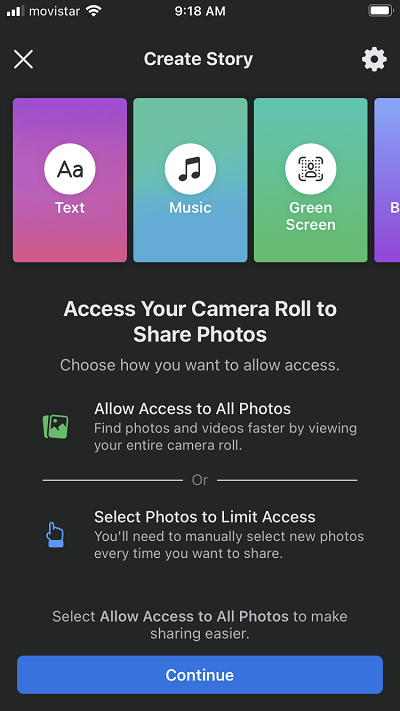
If prompted, allow camera access

You can customize the camera roll access you allow Facebook
From here, you have two choices: select your story’s content (such as a photo) and then add music, or select your music and then add your content.
Option 1: Select your image(s) or video and then add content
1. Complete Steps 1 through 4 above.
2. Select the image or video you want to use (or take a photo/video by tapping the camera icon in the circle at the bottom of your screen).
3. On the upper right screen, tap the “Music” icon.
After selecting the image you want to use, tap on the “music” icon to begin making a music-themed Facebook Story
4. Search for the music you want to use and press “Search.” (Or, if you don’t know the song you want to use, browse for inspiration).

Search for the song you would like to add
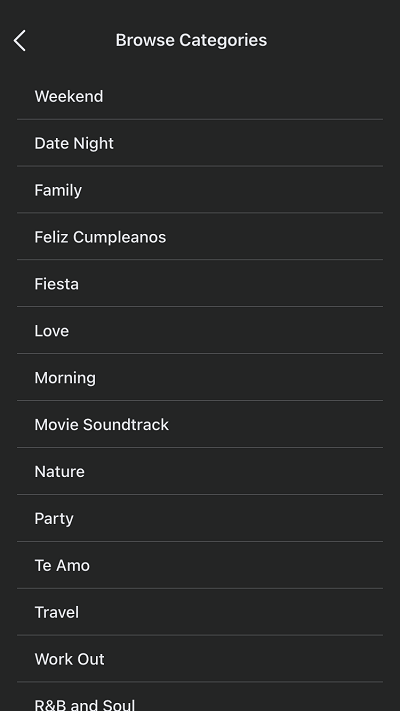
Search by mood if you need inspiration
5. Tap the song you want to use.
6. Add your additional desired content, graphics, gifs, and effects.
7. Press “Share to Story.”
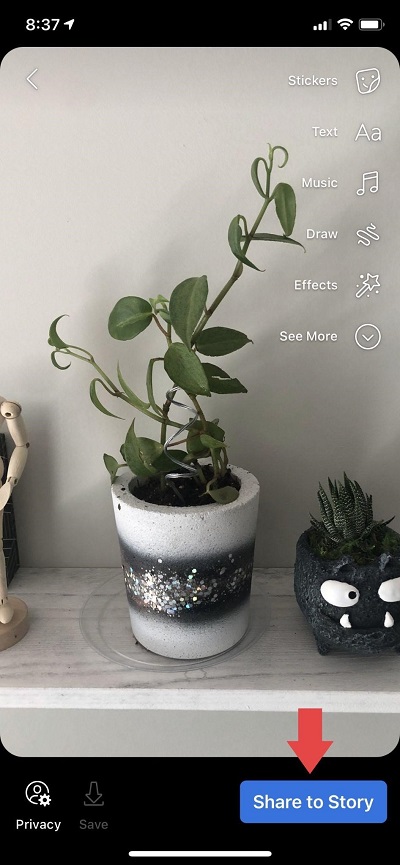
Press “Share to Story”
Option 2: Selecting your music and then adding content
1. Complete steps 1 through 4 of “How to add music to a Facebook story” (above).
2. Tap the “Music” icon at the top.
3. Search for your selected song (or browse) and tap on it.
4. Add your additional desired content, graphics, gifs, and effects.
5. Press “Share to Story.”
4. Customizing your Facebook Story music
Did you know that you can further customize your Facebook Story with music? Here are some of your options for customizing Facebook Story music:
Select a song clip
Add lyrics
Change the lyric text
Add effects
To do so, follow these steps:
1. After selecting the song you want to use, click on the song title that displays. (If the song has lyrics, then these lyrics will display; you can click on those as well.)
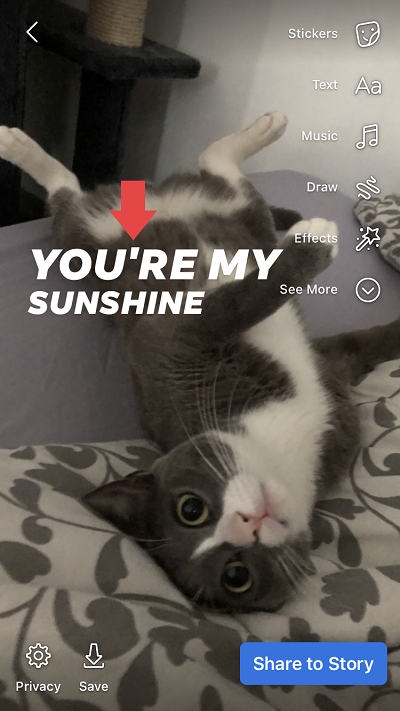
Tap the displayed song lyrics to customize how you display the lyrics and song information
2. This will take you to the music customization page. Scroll from left to right through the circle icons to select the font you want to display.
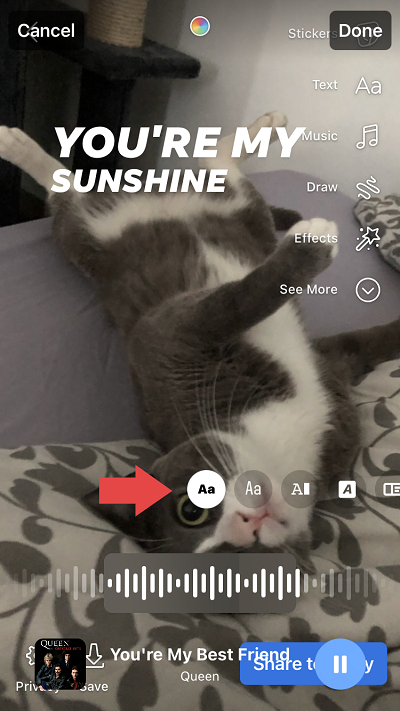
Scroll from left to right through the circle icons to select the font you want to display
3. Keep scrolling to the right to see options to display the song title and artist rather than the lyrics.
4. Tap on your selection to confirm.
5. Move the bars at the bottom of the screen to play different clips of the song. Move your finger left or right to select the portion of the song you want to play with your Facebook Story.
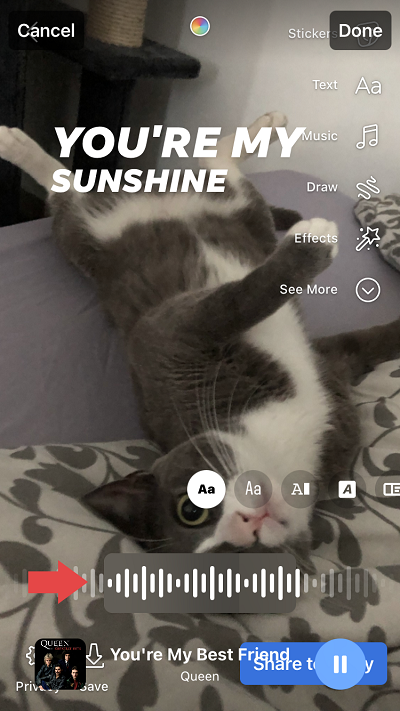
Slide your finger left or right to select the portion of the song you want to use in your Facebook Story.
6. Press “Done.”
5. Customizing your Facebook Story privacy settings
In addition to offering customizations regarding your music, fonts, and colors, Facebook offers privacy customizations. You can make your Facebook Story visible to the public, to only your Facebook friends, or to a custom group. You can also select to hide your story from certain people.
To customize these settings, click on the “Settings” icon (a gear) at the bottom left of the story before you share your story. Then, select the settings you require for your safety and peace of mind.
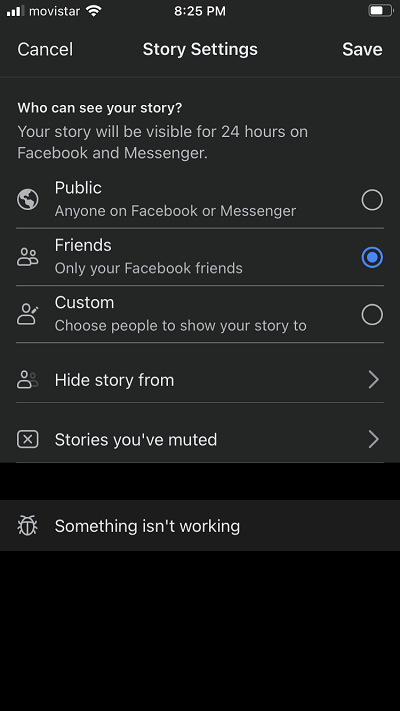
Customize your Story’s privacy settings to control who sees your Stories
Staying safe online: Facebook blocking settings
In addition to following the above-mentioned instructions to customize your privacy settings, you may need to block your Facebook profile from some individuals. Follow our step-by-step instructions for "How to Block Someone on Facebook," and keep your social media experience positive and secure.
Disclaimer: The steps to add music to a Facebook Story were researched in October 2021, and mobile platform screenshots reflect the app layout on an iPhone. Applications and layouts are liable to change; see Facebook’s Help Center for additional information.