This important––and often necessary––process is simple for personal and business profiles alike.
For a myriad of personal and safety reasons, you may need to block a profile or business Facebook account so the account user cannot contact you, see your profile, or view your activity on the platform. Are you familiar with these processes?
How to block a profile on Facebook from your desktop
Blocking a personal profile on desktop
A personal profile is an individual user’s profile, such as your friends and other Facebook users. Here are the steps to block this type of profile on Facebook:
1. Navigate to the profile you want to block. You can do this by searching for the person’s name in your search bar on the upper left corner of your screen.

Search for the user’s account in your search bar
2. Click on the three dots underneath the “Message” button on the right side of the screen under the profile cover photo.
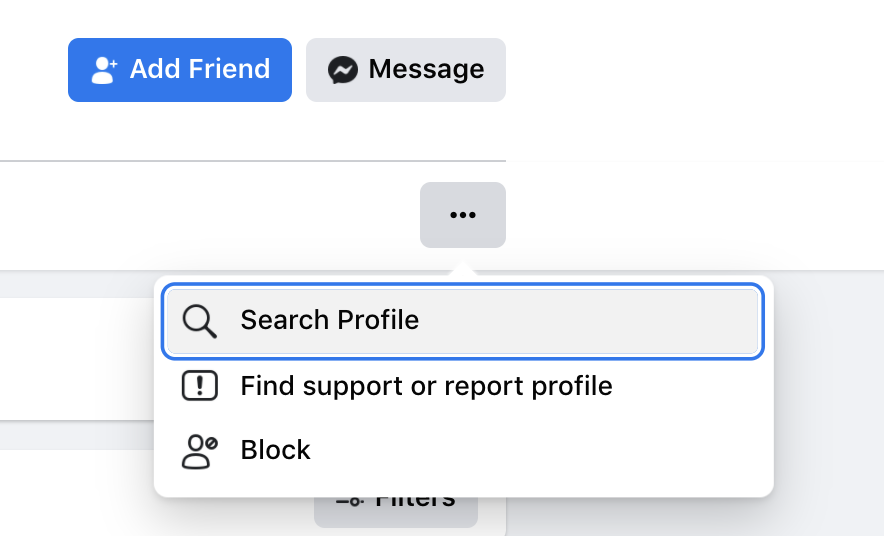
Click the three dots to expand your options and select the Block option
3. Scroll to “Block” at the bottom of the box that appears. Click on this option.
4. In the pop-up that appears, click “Confirm.”
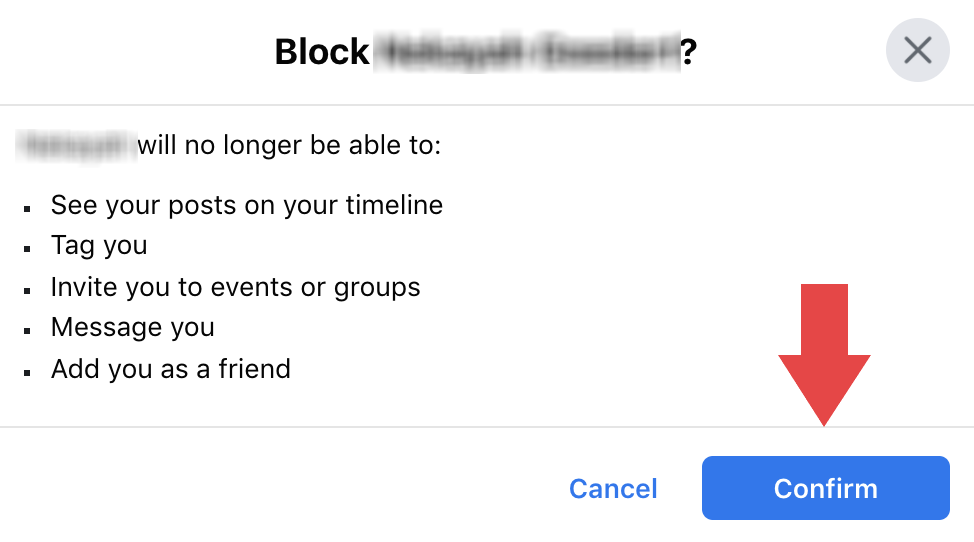
Click “Confirm” to block the user’s account
Note: If you are friends with this person, blocking them on Facebook will automatically unfriend them.
Blocking a business account on desktop
The process of blocking a business profile is essentially the same as a personal profile, but the restrictions will be different: you will no longer be able to post on their timeline or message the page, but the page can still see your profile and any public activity.
To block this type of profile on Facebook, complete the following steps:
1. Navigate to the profile you want to block by searching in the search bar for this profile name.
2. Click on the three dots underneath the “Message” button on the right side of the screen under the profile cover photo.
3. Scroll to “Block” in the middle of the box that appears. Click on this option.
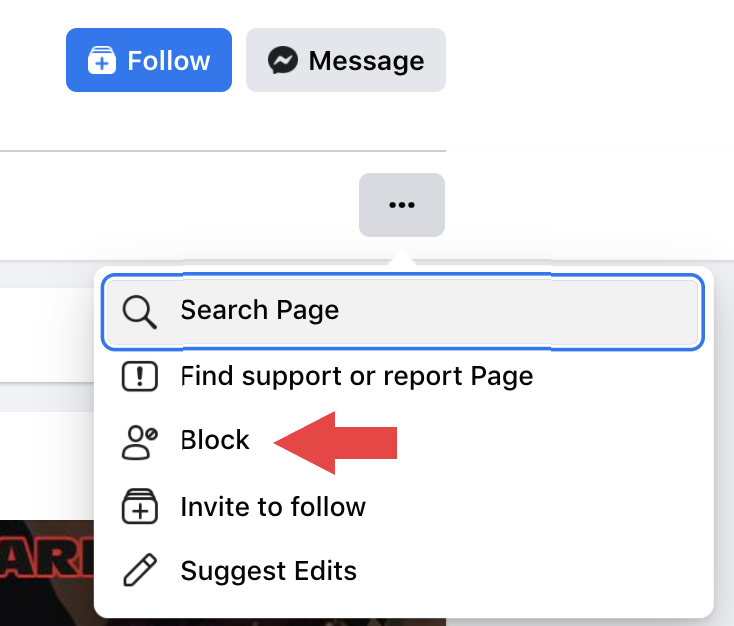
Locate the “Block” option in the middle of the box that appears when you click on the three dots
4. In the pop-up, click “Confirm.”
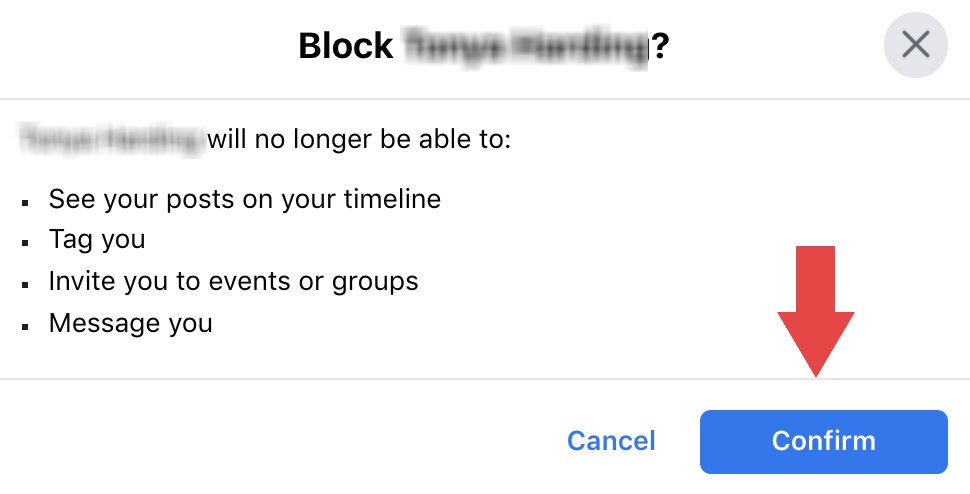
Click on “Confirm” to block a business account
How to block a profile on Facebook from your mobile device
Blocking a personal profile from a mobile device
To block a personal profile on Facebook using a mobile device, complete the following steps:
1. Navigate to the profile you want to block. You can find this profile by searching in the search bar at the top of the screen.
2. Click on the three dots next to the lightning/message icon. (This is under the profile and cover photos.)
3. In the box that appears, scroll to “Block” at the bottom of the box and tap it.
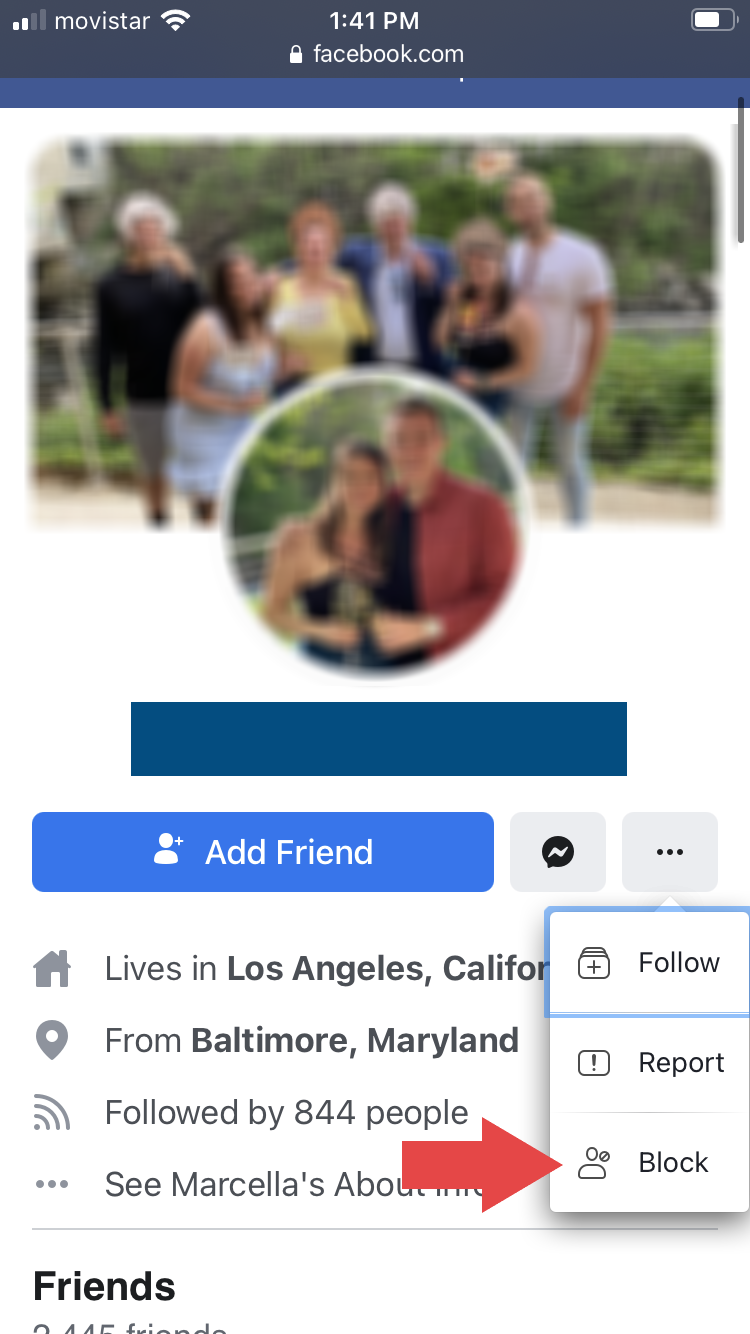
Locate the “Block” option in the box that appears below the profile picture when you click on the three dots
4. Tap “Block” in the “Block users” screen.
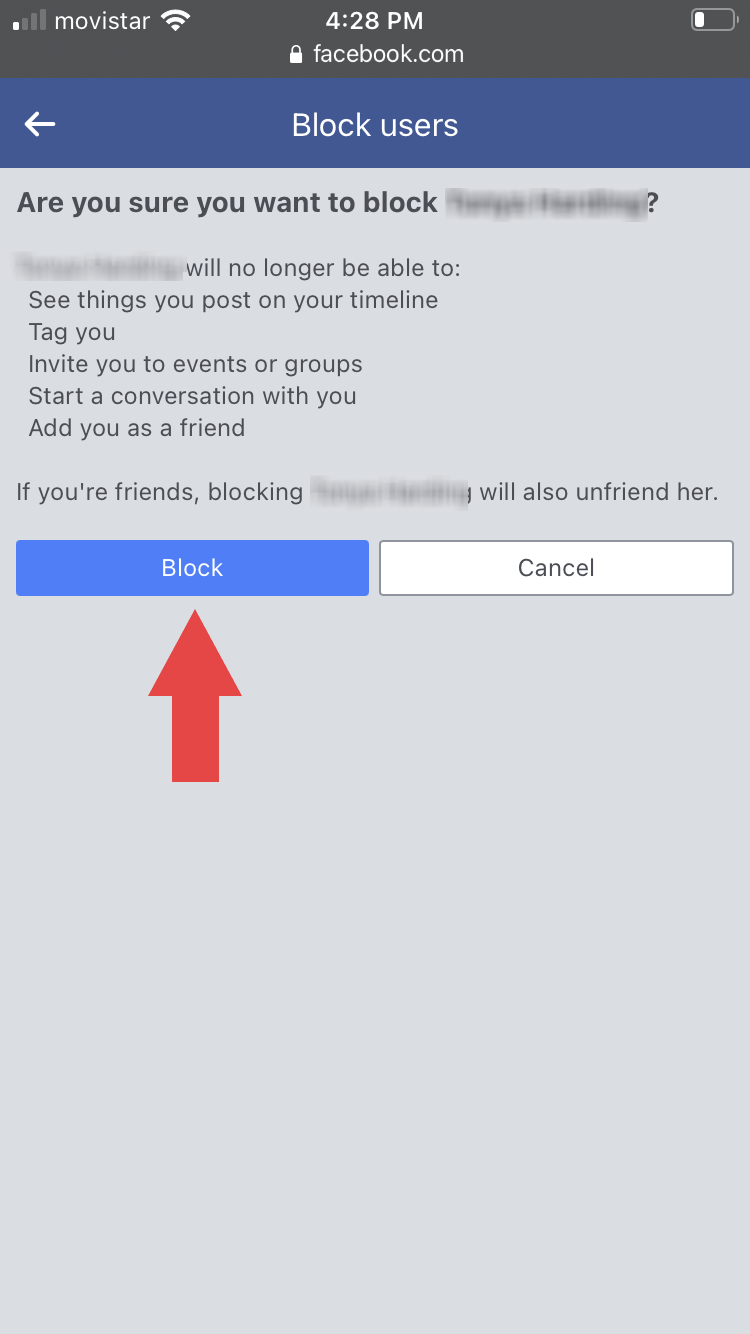
Confirm you want to block this account
How to unblock a profile on Facebook
If you change your mind about blocking a Facebook profile, you can unblock them. Before unblocking a profile, remember that you cannot block this person again for the next 48 hours. Any tags between your account and the blocked account may be restored when you unlock them, but you can remove tags of yourself via your activity log.
Unblocking a profile from desktop
1. Locate the “Account” button for your profile. This is an icon shaped like a downward arrow on the upper right-hand corner of the menu on the top of your screen.

Click the downward caret to access your account options.
2. Click on the arrow. In the box that appears, scroll to “Settings & Privacy” and click on this option.
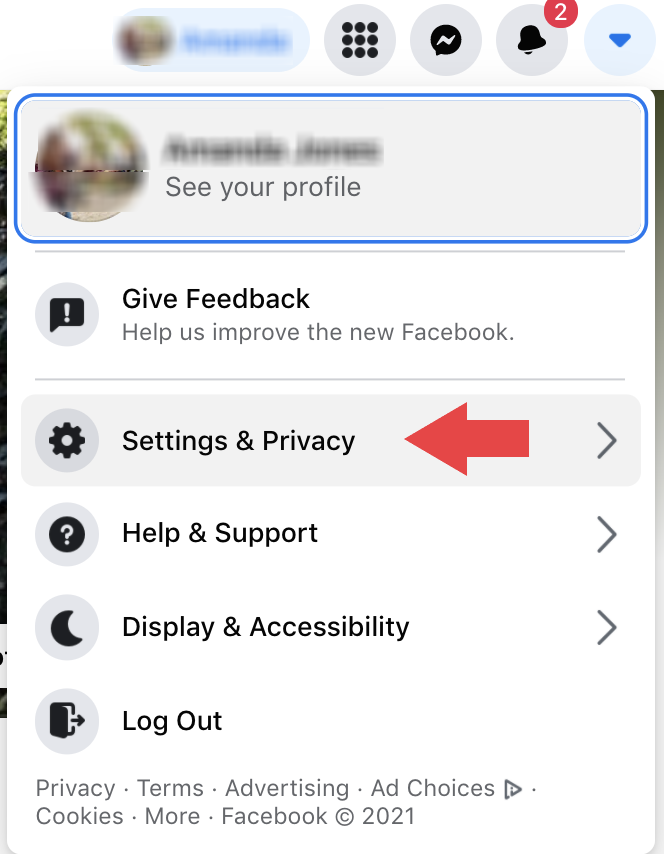
Select “Settings & Privacy,” indicated by a gear icon
3. In the “Settings & Privacy” box that appears, click on “Settings.” This will take you to the Settings page.
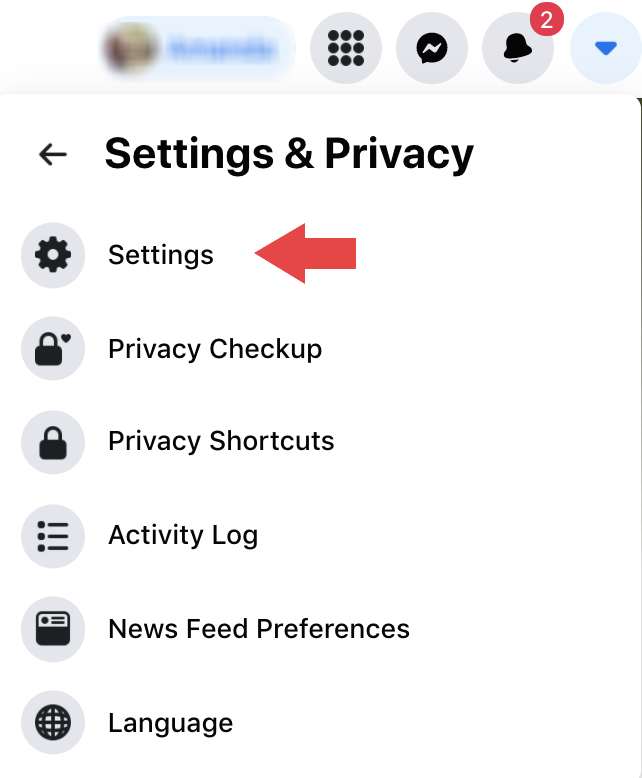
Select “Settings”
4. On the left side of the Settings page is the page’s menu. Locate and click on “Blocking.”
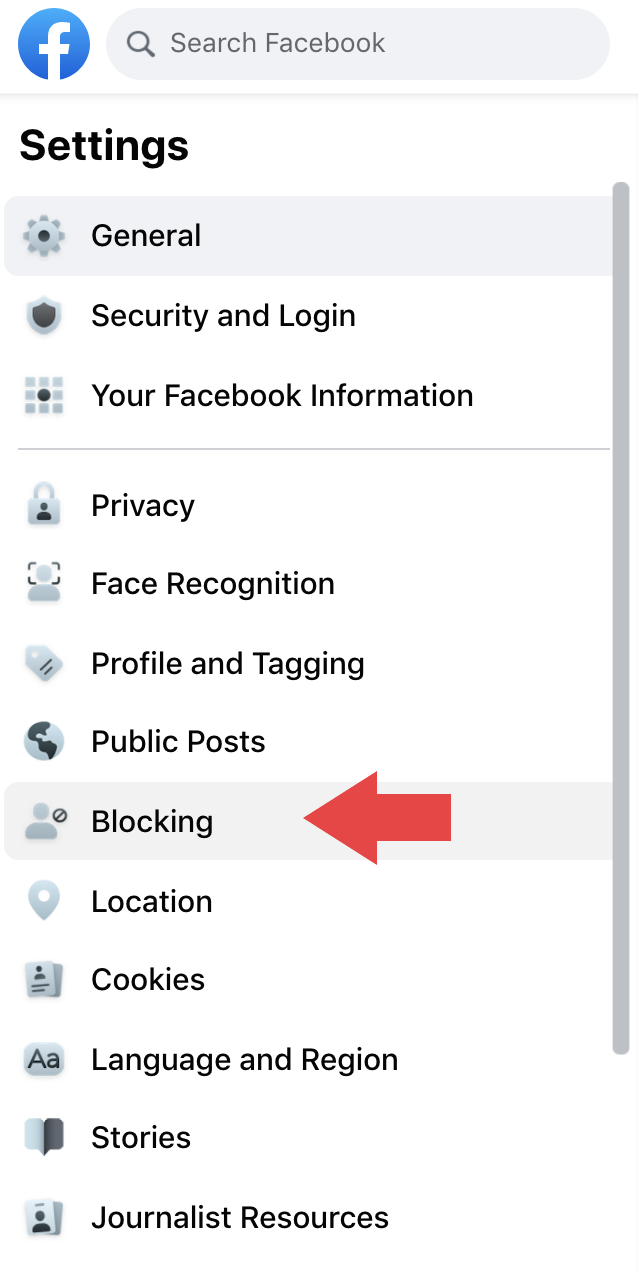
Click on “Blocking” from the left-side menu of the Settings page
5. On the screen that appears, locate “Block users.” This will include a list of blocked people. Click “Unblock.”

Select the block users you wish to unblock and click the blue “Unblock” text
6. In the screen that appears, click “Confirm.”
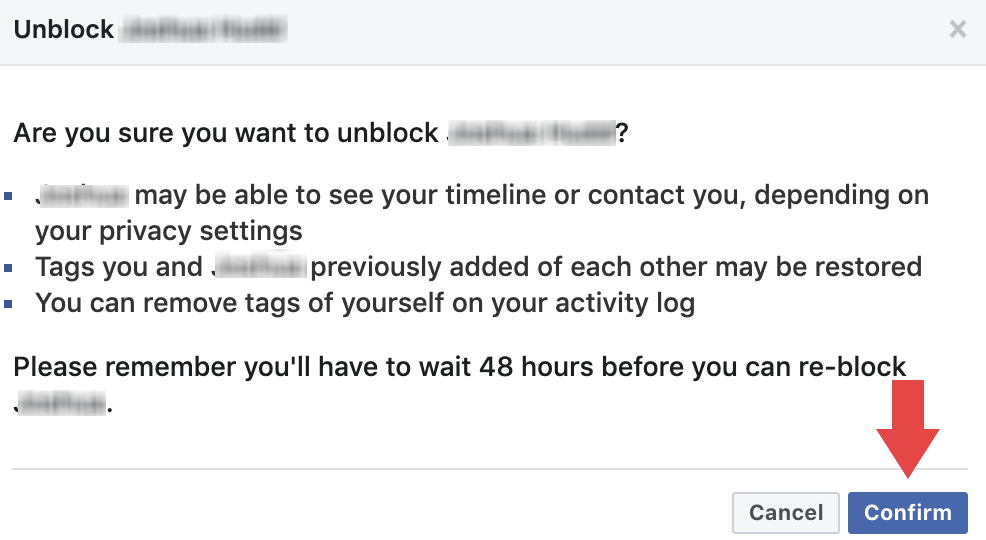
Click “Confirm” to unblock the user’s profile
Unblocking a profile from a mobile device
1. At the top of the screen, tap the three horizontal lines.
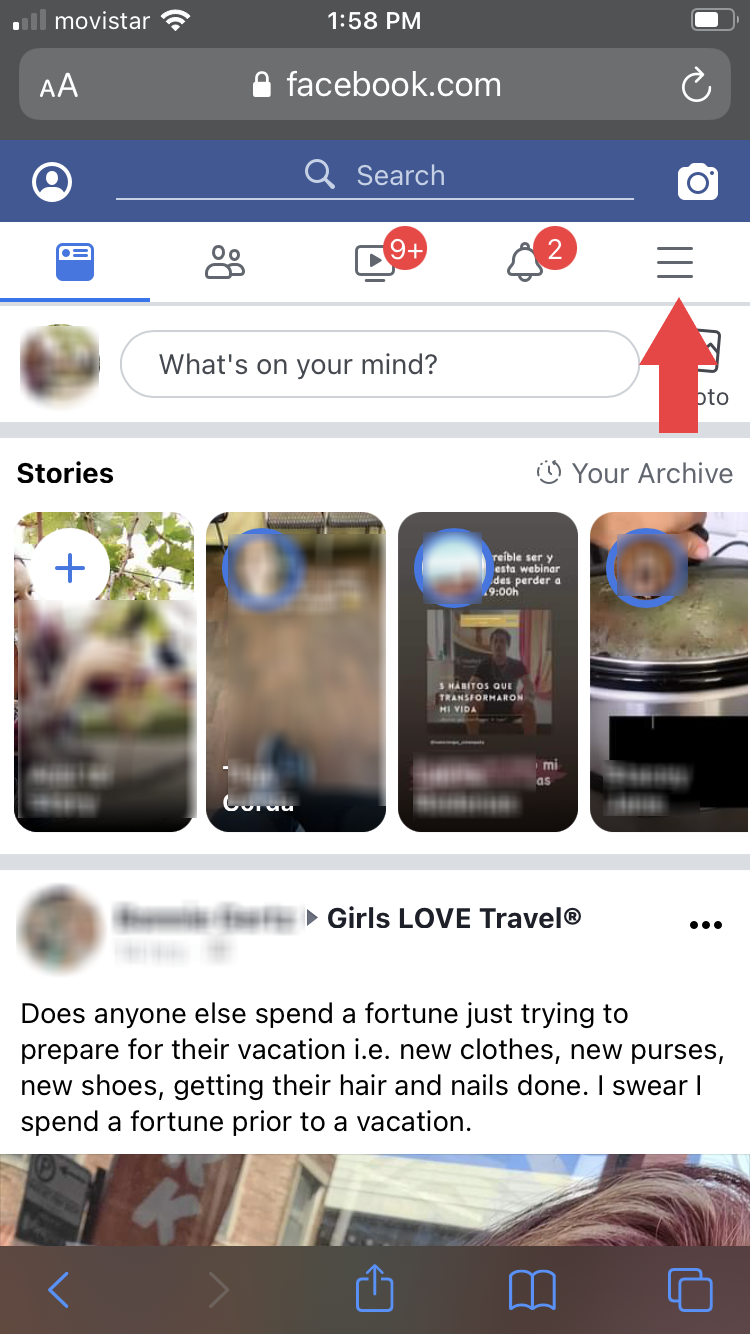
Locate and tap the three horizontal lines at the top-right corner of the screen
2. Scroll down to (and tap on) “Settings.”
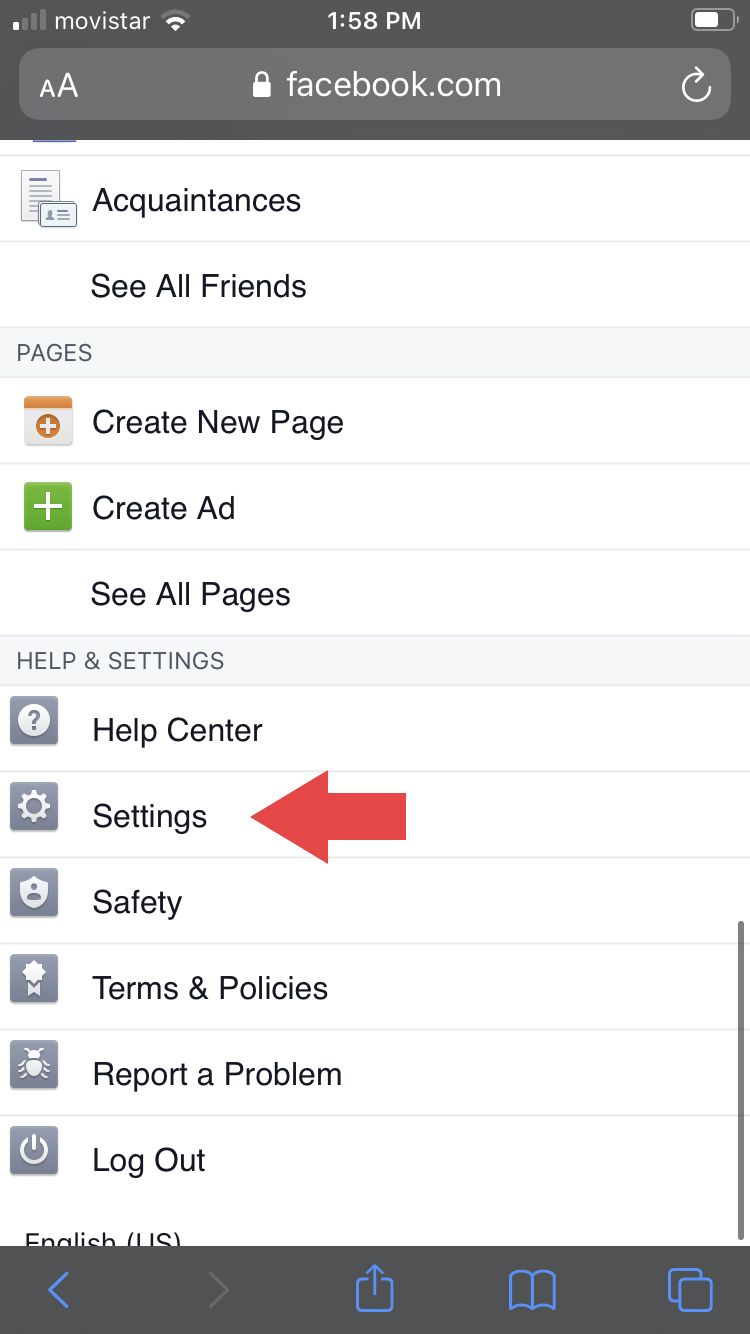
Under Help & Settings, tap “Settings”
3. Under “Audience and Visibility,” scroll down to (and tap on) “Blocking.”
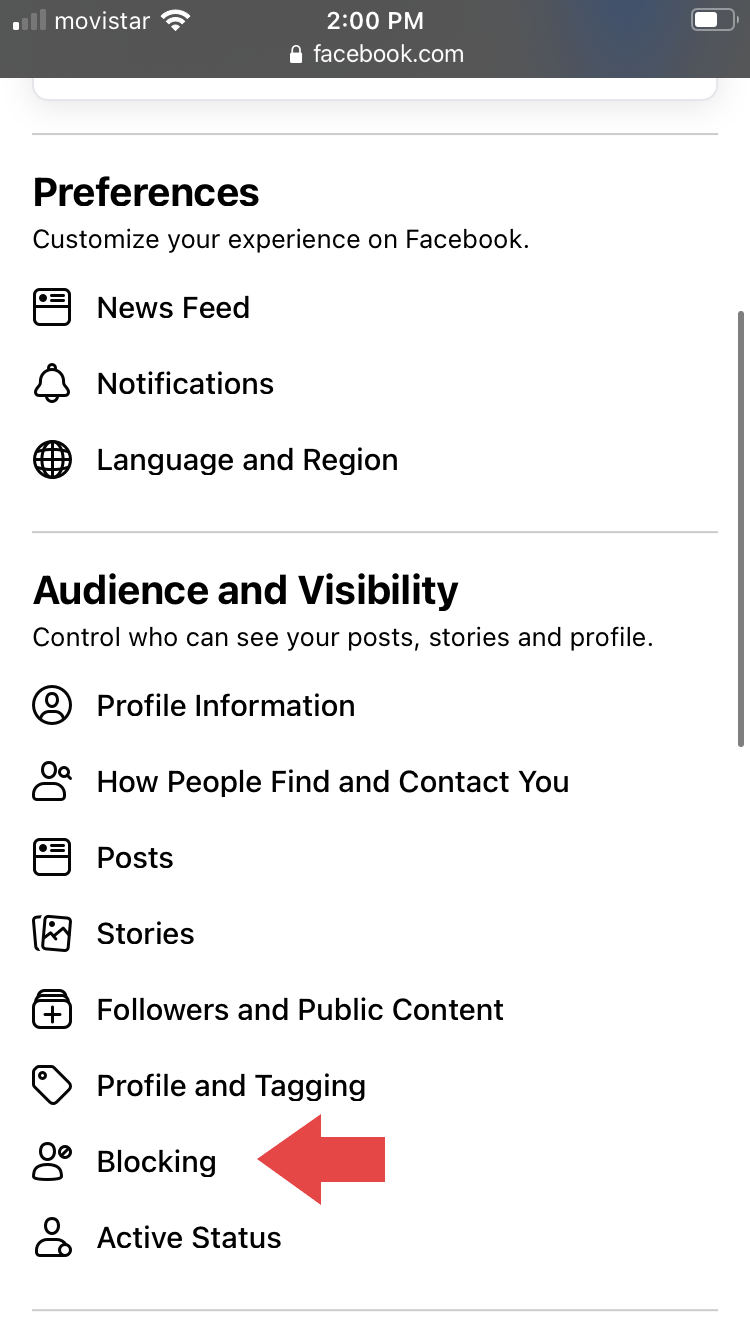
Locate and tap “Blocking” under Audience and Visibility
4. Tap “Unblock” next to the profile you want to unblock.
5. On the screen that appears, tap “Unblock.”
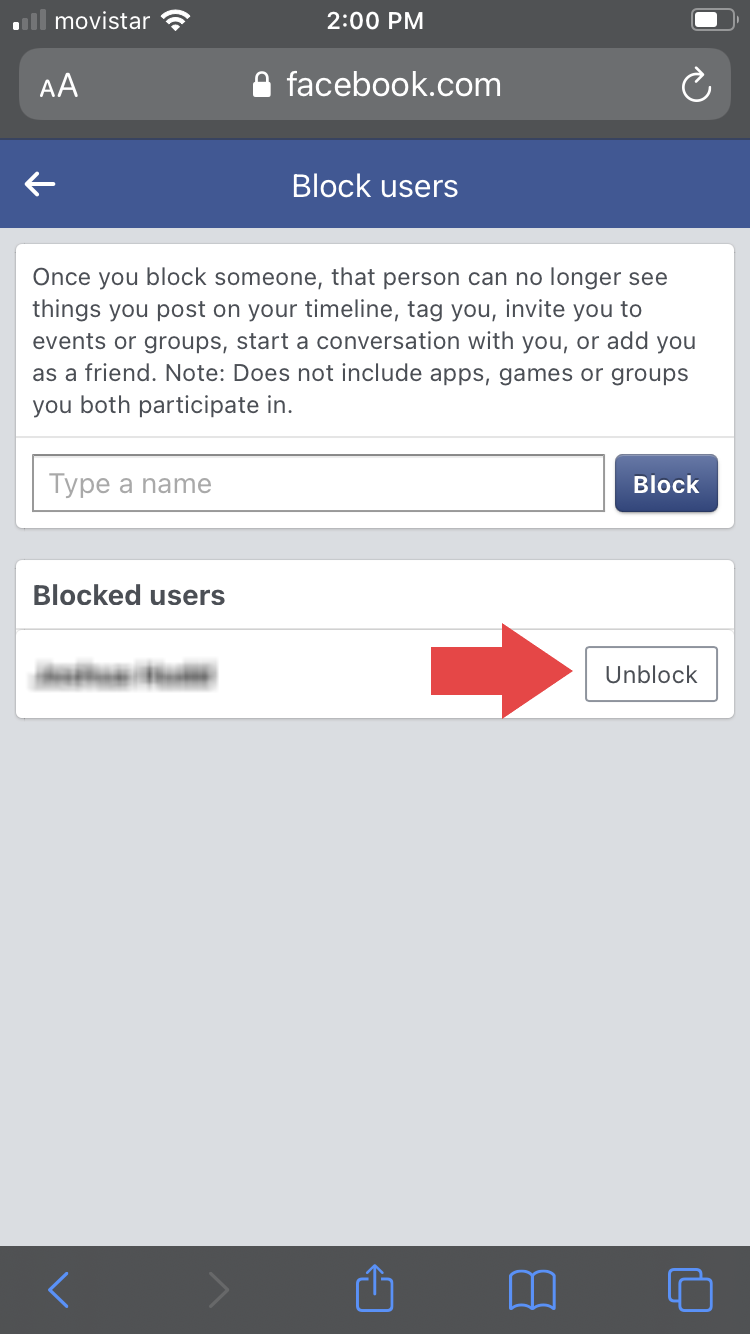
Tap “Unblock” to remove the block on the user’s account
Customized blocking options on Facebook
In addition to blocking accounts, you can customize many other aspects of Facebook. From the same screen where you unblock accounts, you have control over the following:
Who sees your posts
Who can send you messages
Who can invite you to download apps
Who can invite you to events
Which apps can contact you
Which business pages can contact and interact with you
To access this page and customize these settings, follow these instructions. (Note: This only works on your desktop; Facebook mobile does not have this option.)
Locate the “Account” button for your profile and click on the arrow.
In the box that appears, scroll to “Settings & Privacy” and click on this option.
In the “Settings & Privacy” box that appears, click on “Settings.” This will take you to the Settings page.
On the left side of the Settings page is the page’s menu. Locate and click on “Blocking.”
Further protecting your privacy online
Facebook is not the only place where control over your privacy is vital: emails, social media accounts, and other password-protected platforms face daily threats from hackers. Protect your data and privacy with identity management software. This software offers protection through features such as multi-factor authentication (MFA) across your devices to keep your accounts secure. Learn more by reading our Buyers Guide for identity management software.