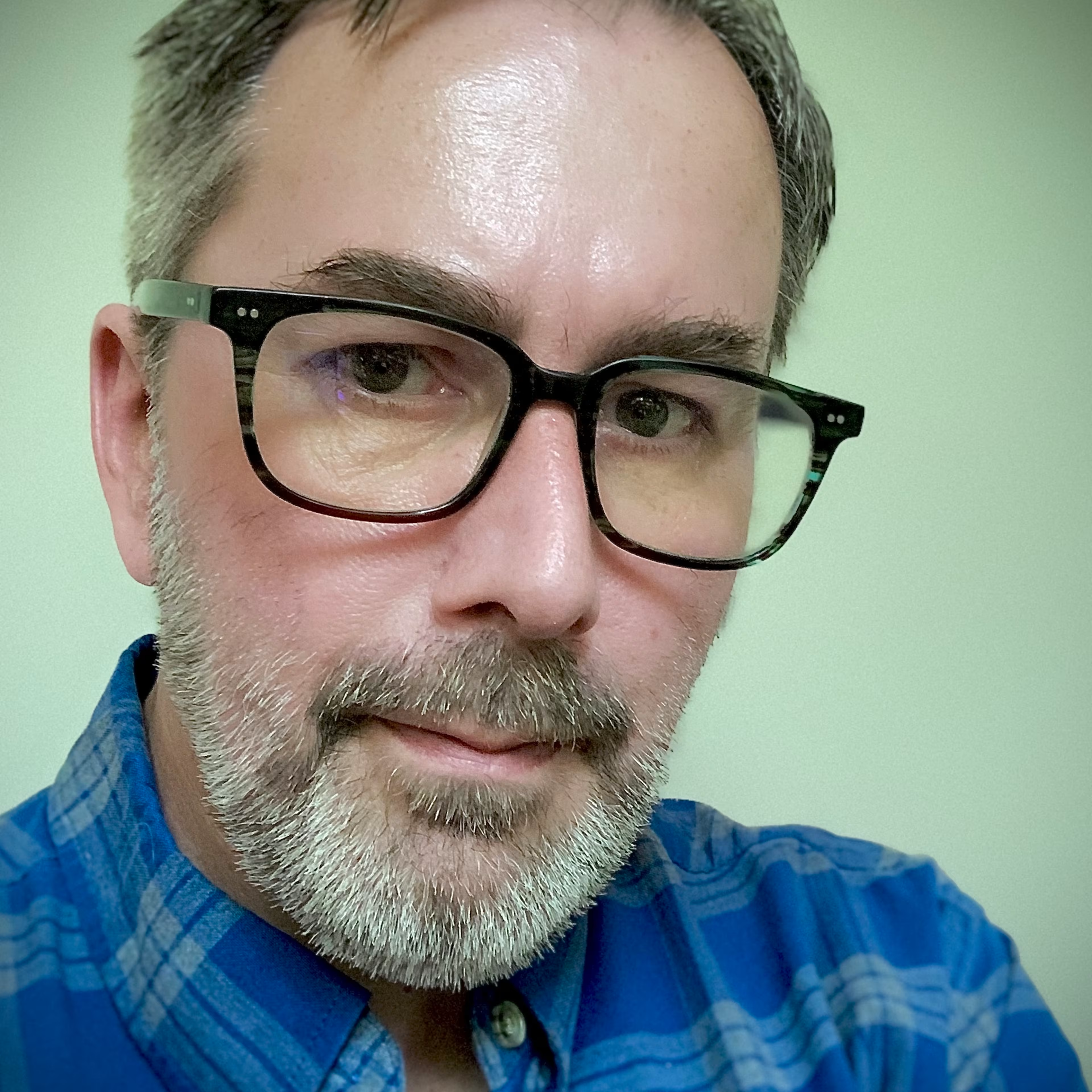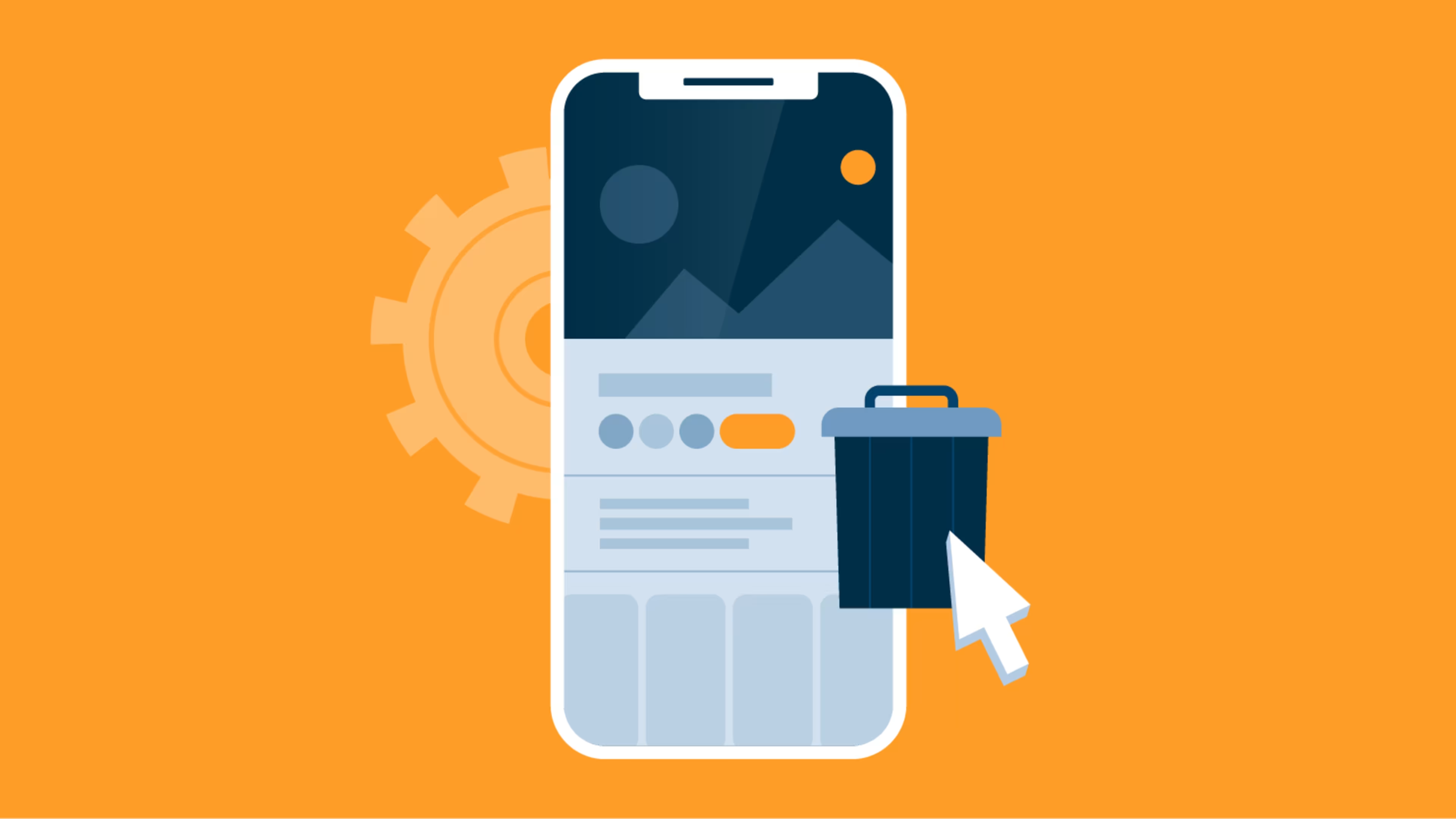If your business needs to delete outdated Facebook business pages, here's everything you need to know.
Facebook pages are an excellent way to promote your business and connect with customers. When one of your Facebook pages becomes outdated or is no longer needed, however, it's best to delete it. Fortunately, the process is quick and easy.
Here is a step-by-step guide on how to delete a Facebook page.
Why delete your Facebook page?
You might wish to delete a Facebook page for several reasons. If you created a page for a sales or marketing campaign that has since ended, it's best to delete the page so that customers don't access outdated information. If you're changing any part of your marketing strategy—such as unveiling a new company logo or tagline—it's often easier to delete an old Facebook business page and create a new one rather than update it.
What happens when you delete your Facebook page?
Deleting a Facebook page means it's no longer available to the public. You have 30 days to restore the page if you change your mind. After that, the page and all its contents are gone forever. If there's a chance you'd want to restore a deleted Facebook page after 30 days, consider deactivating it instead of deleting it.
Deleting vs. deactivating a page
When you go through the steps of deleting a page, Facebook will give you the option to deactivate it instead. This is a handy feature, as it lets you consider which options are best for you.
Deactivating a Facebook page makes it unavailable to the public; however, you can restore complete visibility later. Deleting a page permanently removes your access to the page's data after the 30-day period, including any photos you shared on the page and any associated messages. If you delete a page instead of deactivating it, you will permanently lose access to the page's data.
How to delete a business Facebook page
Here are the steps to remove a Facebook business page. Note that these screenshots use a sample business page created for this tutorial in the Google Chrome browser. Your pages and settings may look slightly different, but the steps will be the same.
Step 1: First, log in to Facebook and click your profile picture in the right-hand corner. Next, click on the page you want to delete. In this example, it's called Business Page.
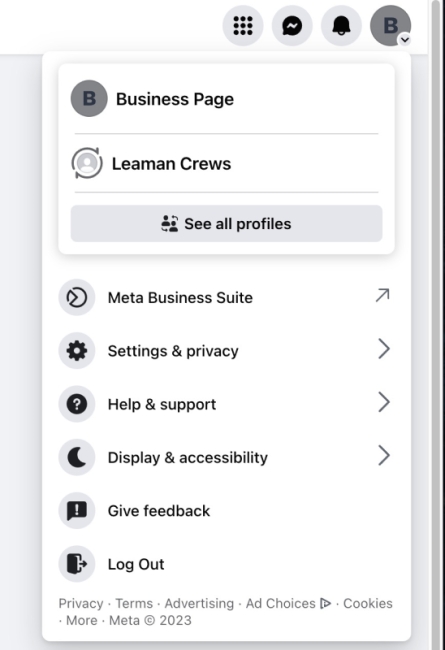
Select your business page (All images were provided by the author, using Facebook in Google Chrome on macOS 14.1, 2023)
Step 2: Once you have switched to the page, click the profile picture in the upper right again. Click on "Settings & privacy" and then choose "Settings."
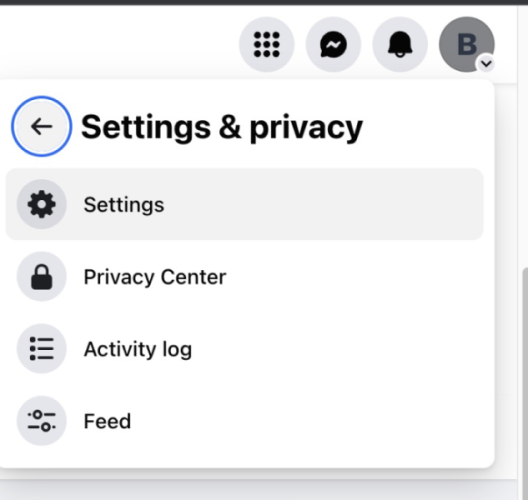
Select the "Settings" option
Step 3: Facebook will take you to the page's settings. From the menu on the left side of the screen, click on "Privacy."
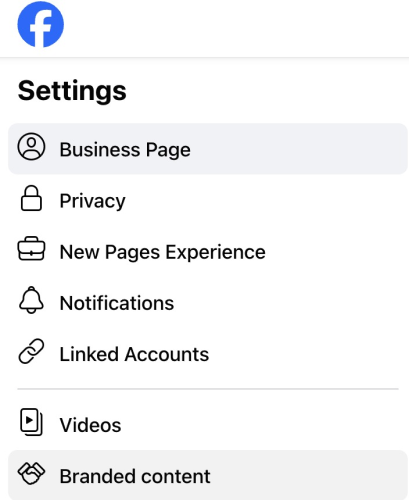
Click on the "Privacy" settings
Step 4: In the Privacy menu on the left side of the screen, select "Facebook Page information." Look for the "Deactivation and deletion" settings and click the "View" link.
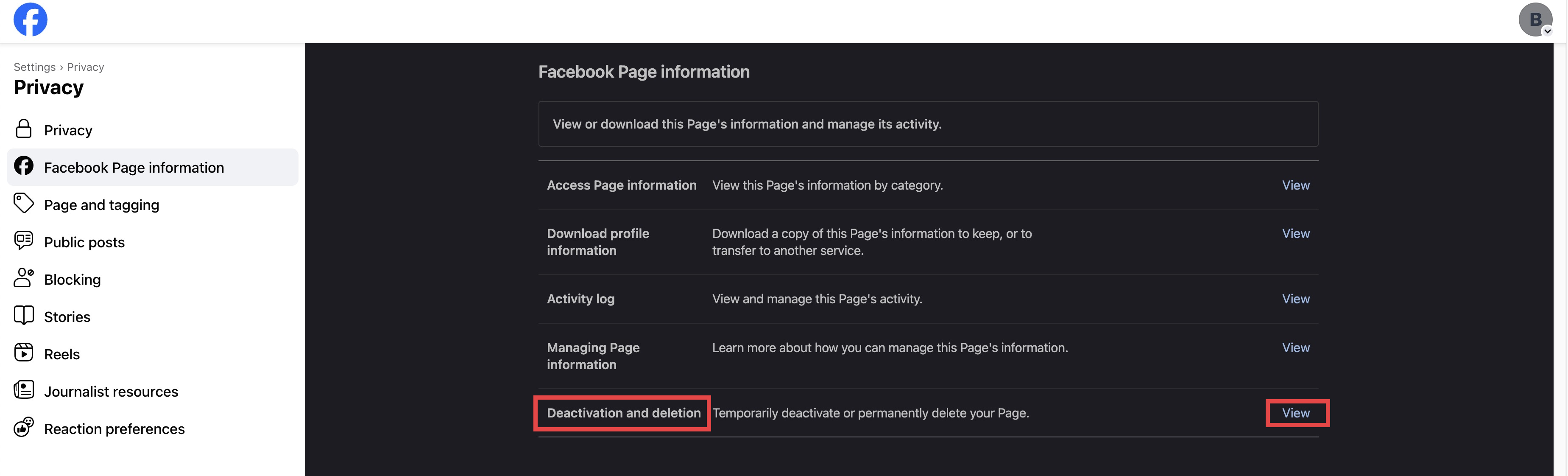
Click the "View" link
Step 5: You will now see the option to deactivate or delete the page. Select the button next to "Delete Page," and then click "Continue."
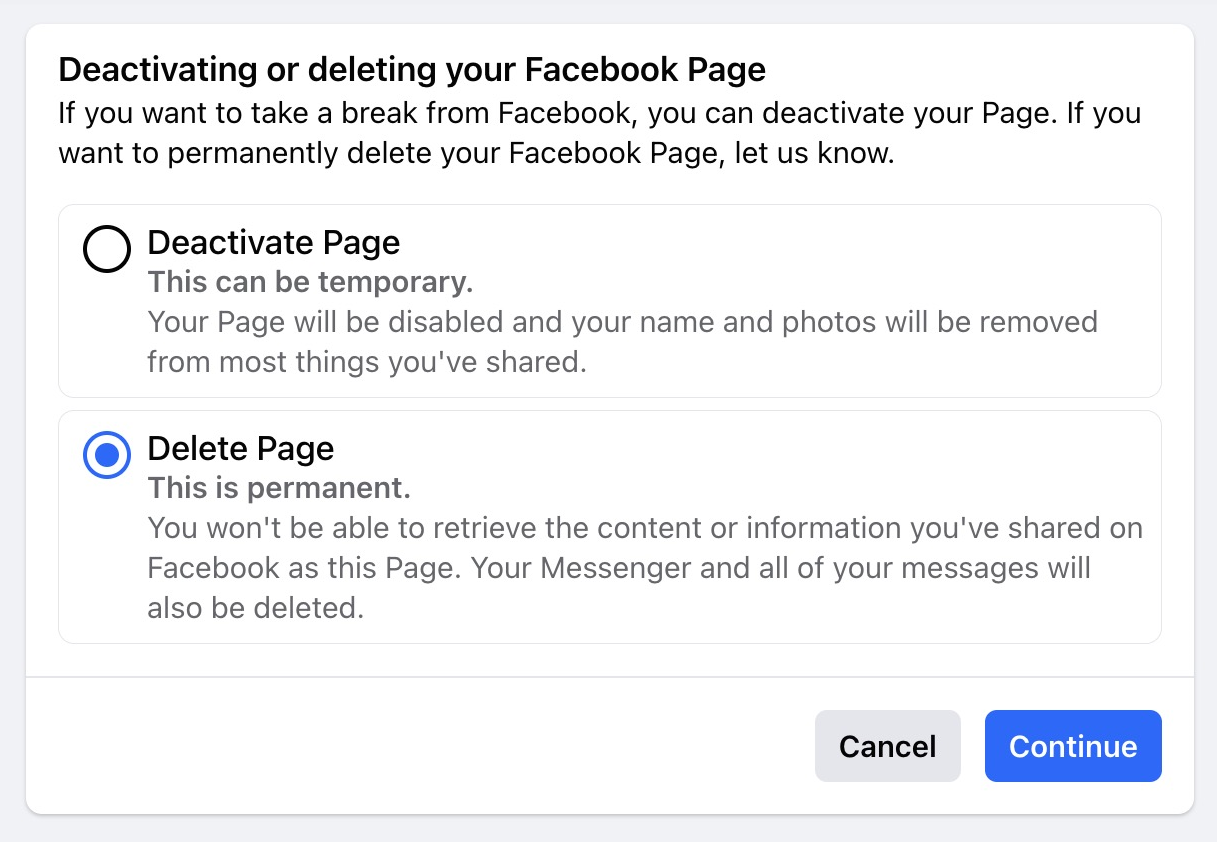
Select the "Delete Page" option
Step 6: On the next screen, you can download the data associated with the Facebook business page or transfer that data to a different Facebook profile. When you're ready to proceed with deleting the page, click "Continue."
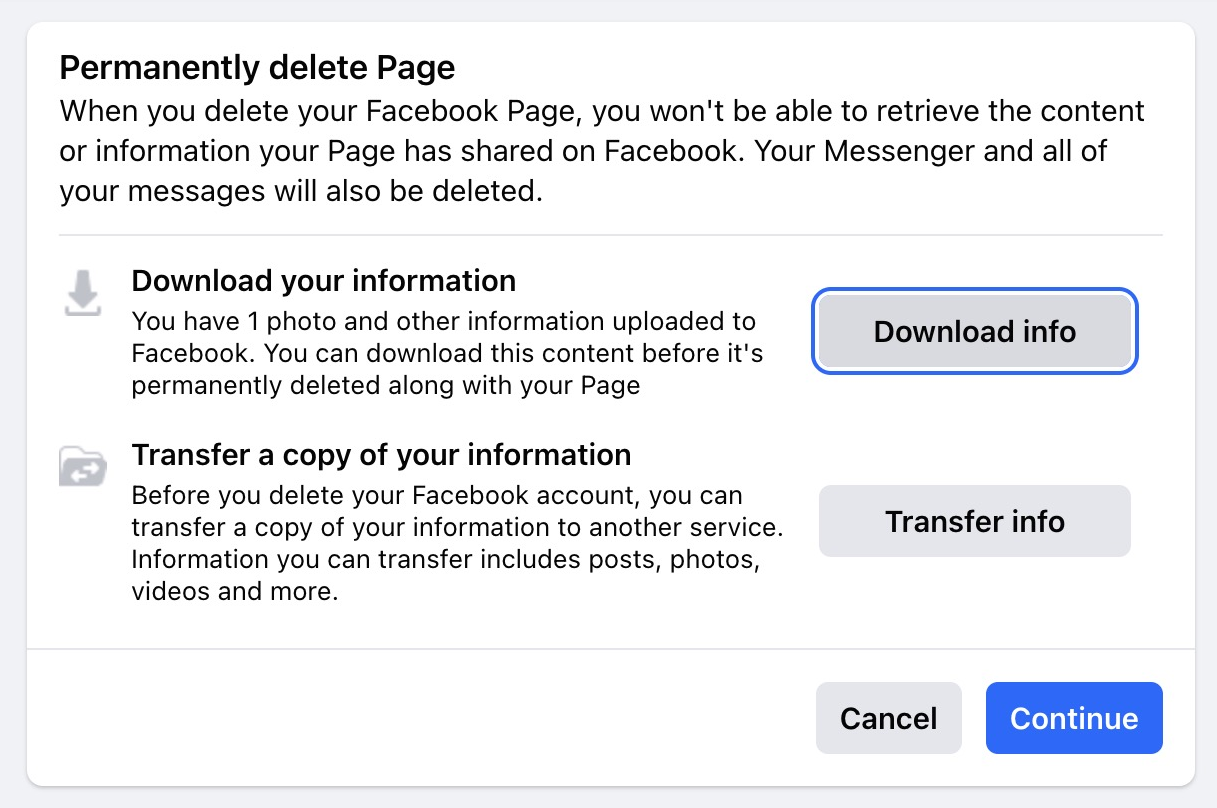
After downloading or transferring the page information (if you choose to), click "Continue"
Step 7: Before deleting the page, Facebook asks you to verify that the page belongs to you. Enter your Facebook password and click "Continue."
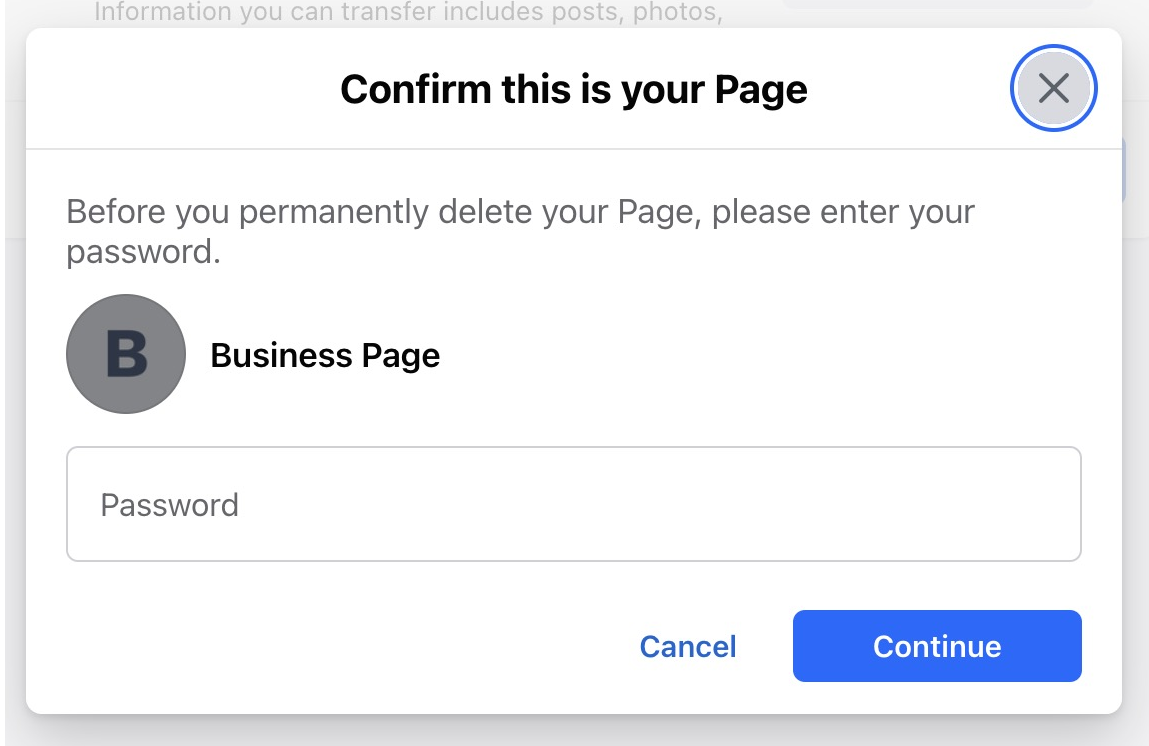
Enter your password and click "Continue"
Step 8: Facebook will confirm you want to delete the page, reminding you that the page's data will disappear after 30 days. After reading the message, click "Continue." The page is now deleted.
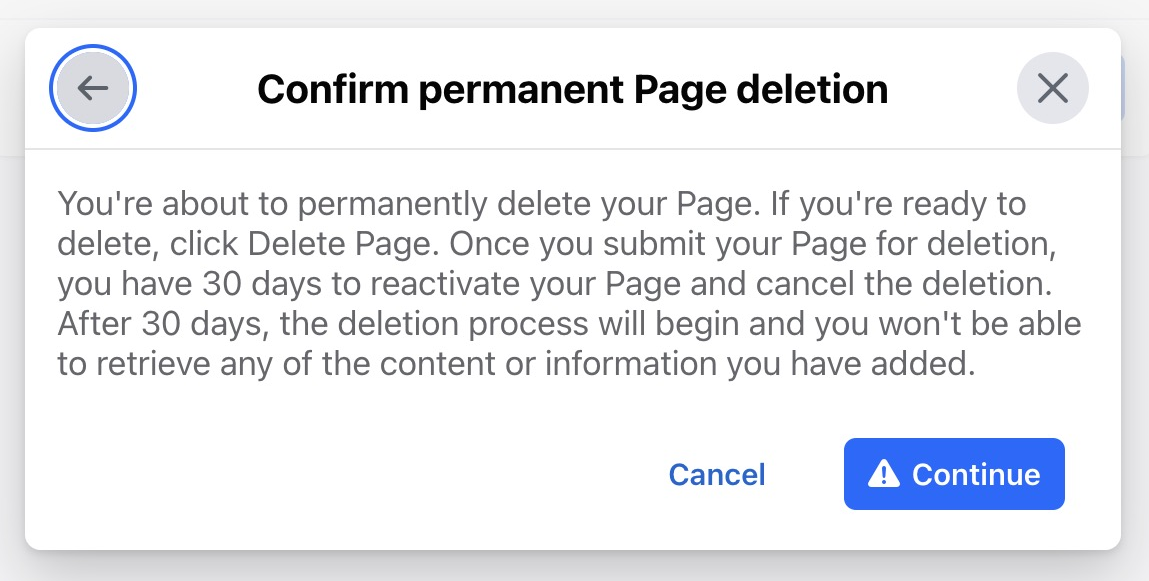
Confirm that you want to delete the page
How to delete your Facebook page if it's linked to your Instagram account
If your Facebook and Instagram accounts are linked, you must unlink them before deleting a Facebook page. If you don't, you'll receive an error when following the above steps.
To unlink your accounts, open up Instagram—either in a web browser or via the Instagram app—and go to "Settings." Choose "Account Center" and select "Accounts & Profiles." Your Facebook pages will appear as a profile here. Select the profile and click "Remove."
How to delete a Facebook business page on iOS or Android
The Facebook mobile apps on iOS and Android also treat Facebook pages as profiles. In the Facebook mobile app for either platform, tap on "Settings" and follow the steps outlined above to remove a Facebook profile.
How to back up your Facebook data
Facebook allows you to download your page's data during the deletion process. If you want to download a copy of your data as a backup without deleting a page, go through the steps above until you reach the "Privacy" menu in step 6. From there, click on "Your information." You will see the option to select which data to back up.
How to back up your Facebook photos and videos
On the next screen, choose how to back up your Facebook data, including photos and videos. You can download your data to your computer or move it to a cloud service. Images and videos can transfer directly to Google Photos, while data of all types can go to services such as Google Drive or Dropbox.
How to get your Facebook page back
To restore a deleted Facebook page within the 30-day window, you must submit a support request to Facebook. This process changes frequently, so it's best to visit the Facebook Help Center. Follow the instructions for contacting the support team.
How to delete your Facebook page permanently
After completing the above steps to delete Facebook pages, your business page is permanently removed. The only way to get the page back, along with its associated data, is to request a restore from Facebook support. After 30 days, not even the support team can recover the page.
Delete Facebook pages to keep things fresh
Facebook is one of the cornerstone applications for social media marketing. Keeping things fresh is important for attracting new leads and retaining current customers. Sometimes, the best solution is to delete an existing and outdated Facebook business page and create a replacement. Following the above steps will ensure any old Facebook pages are long gone, creating the opportunity for new and exciting content.
For more helpful tips on using Facebook for your business, see these other Capterra resources: