Make the most of Instagram's filters and features to enhance your posts.
With over 1.3 billion users globally, Instagram is the world’s fourth most popular social media platform. Posting photos is only the beginning with this well-known photo-sharing platform; there’s so much more you can do. You can add engaging photo captions and hashtags, tag your friends, add a location to your photos and videos, and more.
How to post a photo on Instagram
Follow these simple steps to post unedited photos to Instagram:
Open the Instagram app on your mobile.
Tap the “+” icon at the top right of the screen to start a new Instagram post.
Tap the “+” icon to begin a new Instagram post (Source: All images taken from the author’s personal account)
From the drop-down list, select the “Post” option for posting photos.
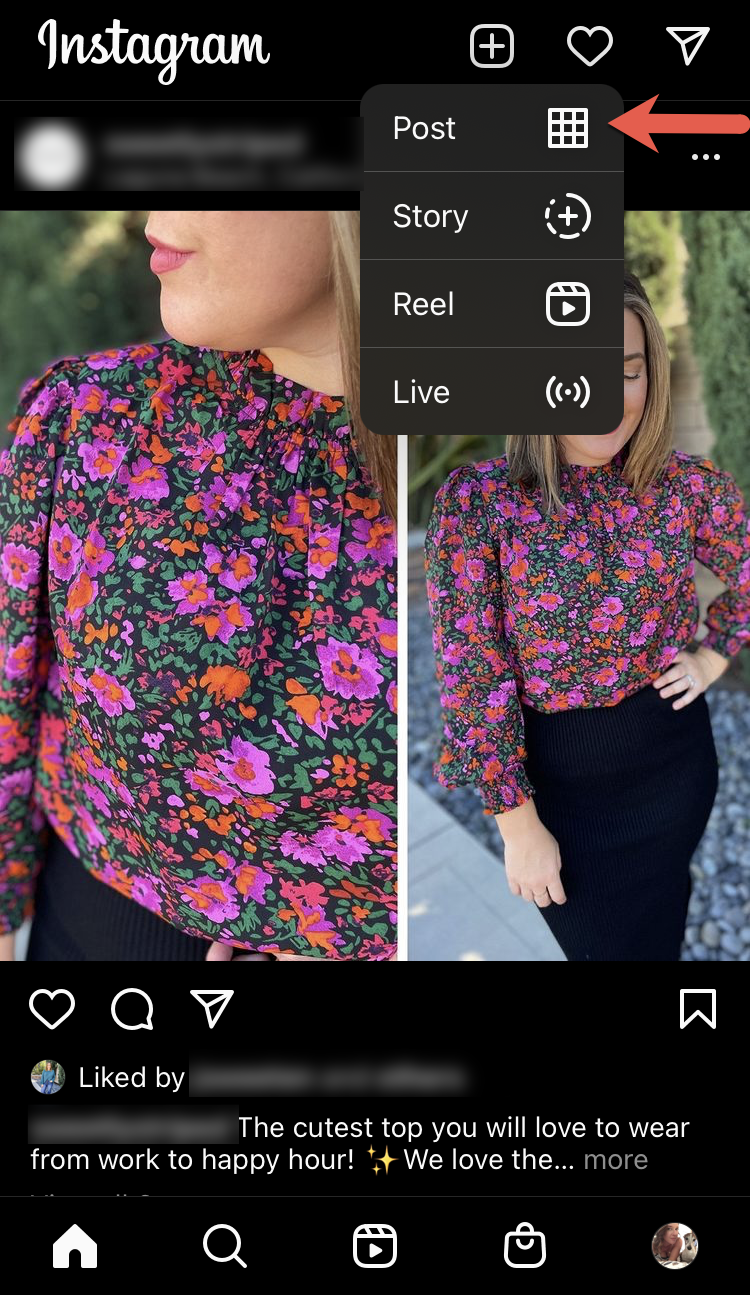
Tap “Post” to choose the option for posting photos and videos
Select a photo from your phone’s gallery, or tap the camera icon to take a new photo.
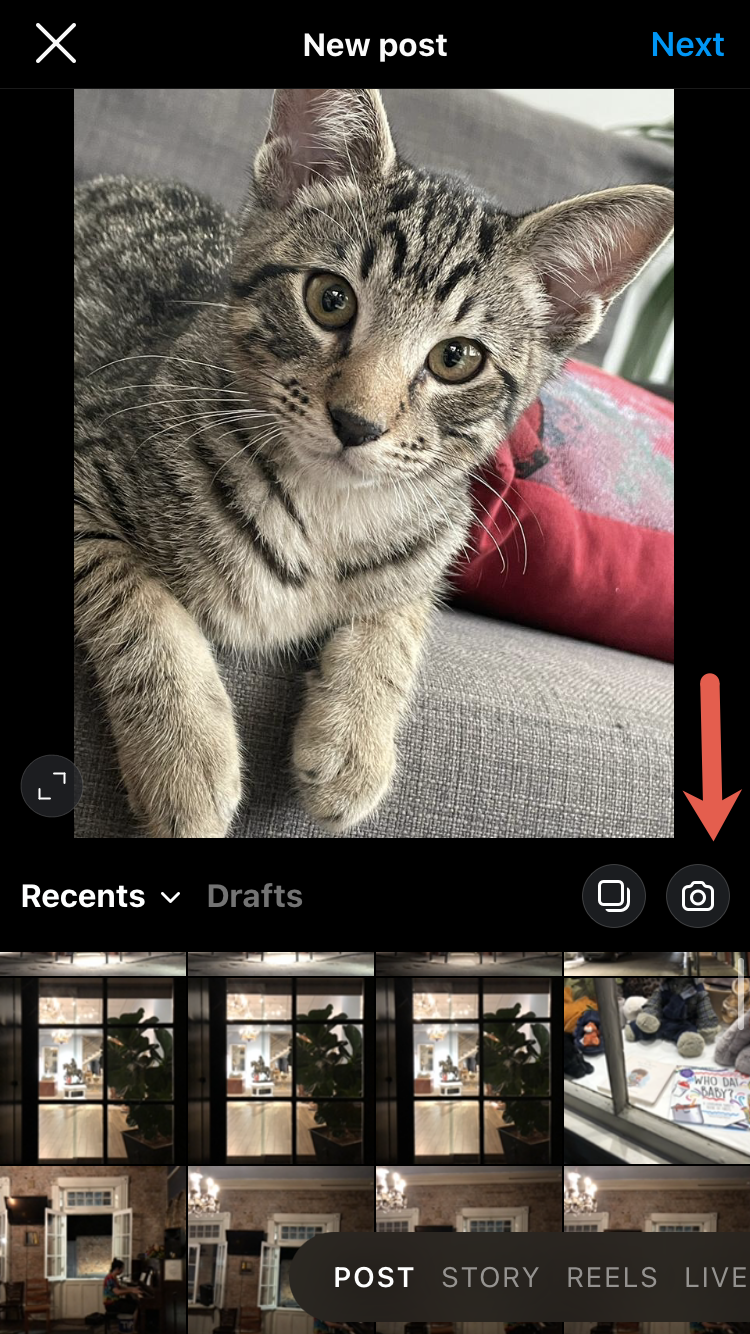
Select a photo from your camera roll, or tap the camera icon to take a photo
Tap “Next” to move to the next screen, where you can enter image details or publish without adding details.
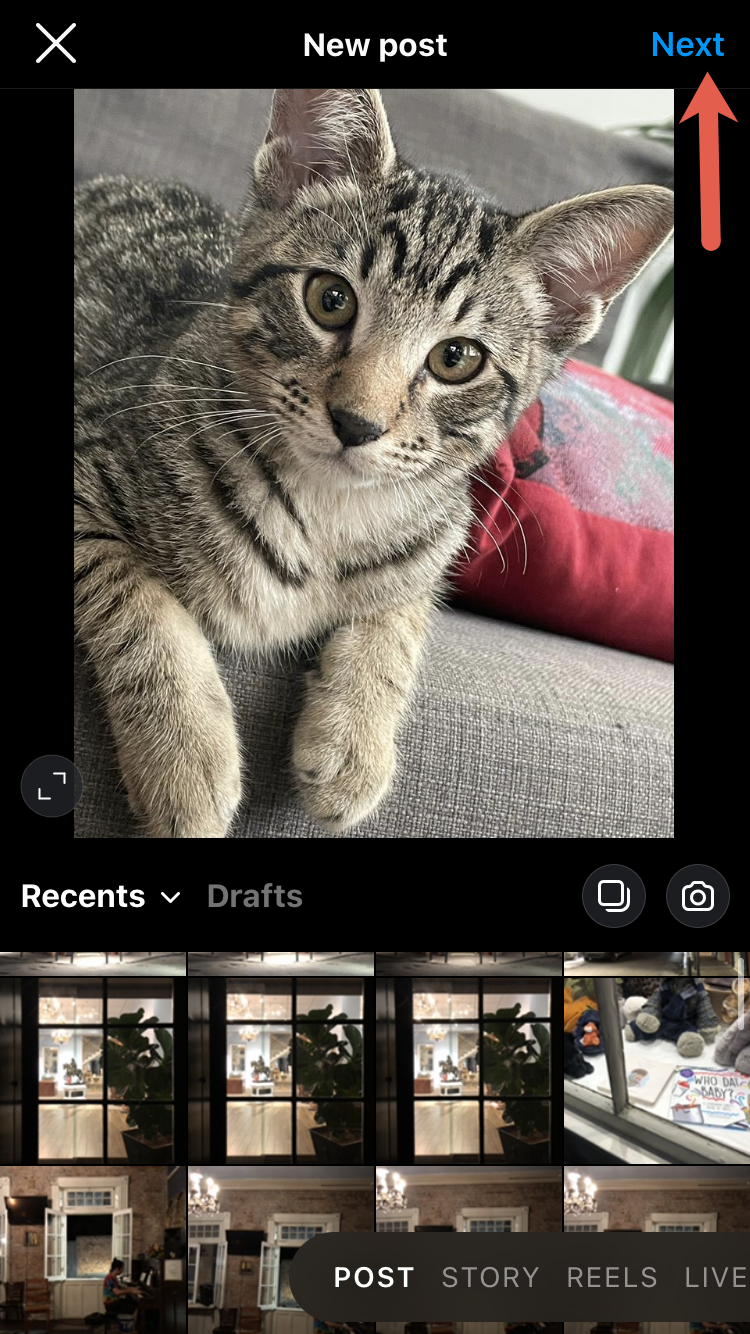
Tap “Next” to move to the next screen
Click “Share” to post your photo. If you’d like to add filters or edit the photo, read on for the steps to do so.
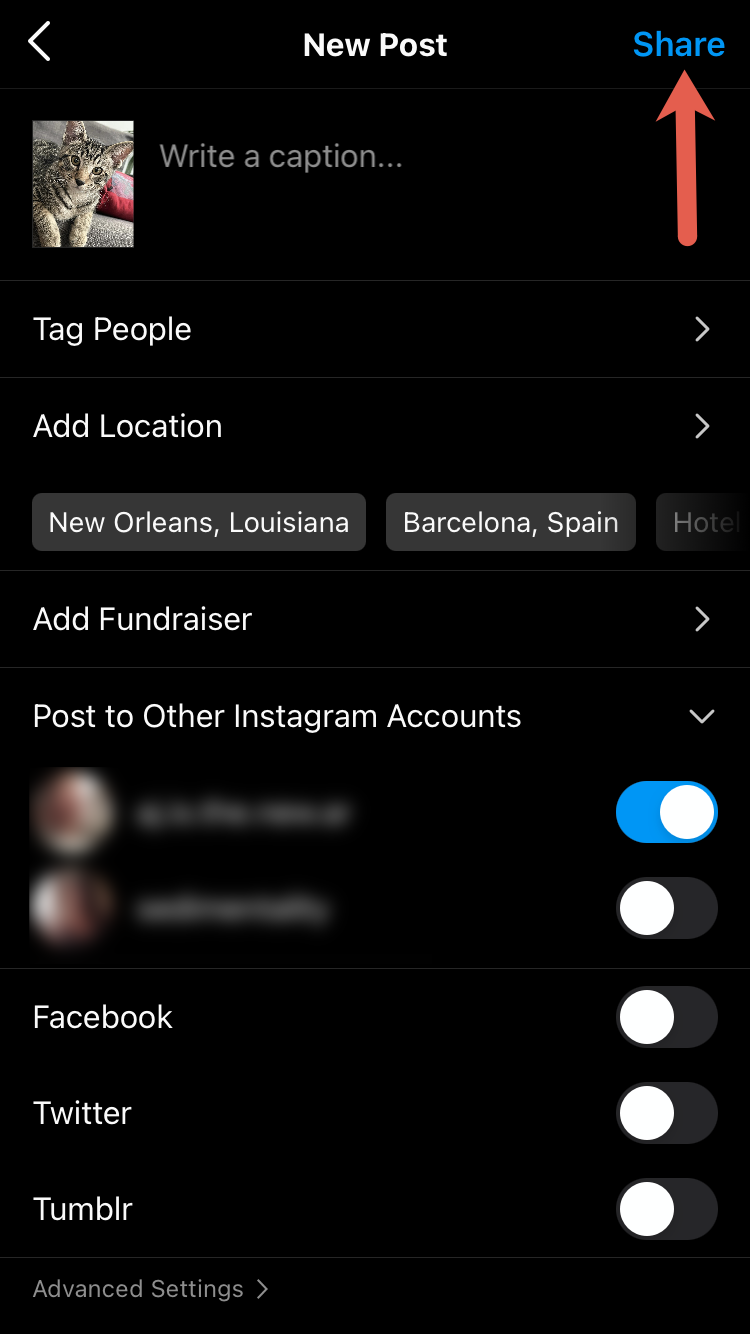
Tap “Share” to publish your image
How to add filters to an Instagram post
If you’d like to edit your Instagram photo before posting, follow these steps:
Complete steps 1 through 4 above.
To use a preset filter, scroll through the options (e.g., Clarendon, Gingham) and select the one you like. To reset any filter and return to the original image, use the filter named “Normal.”
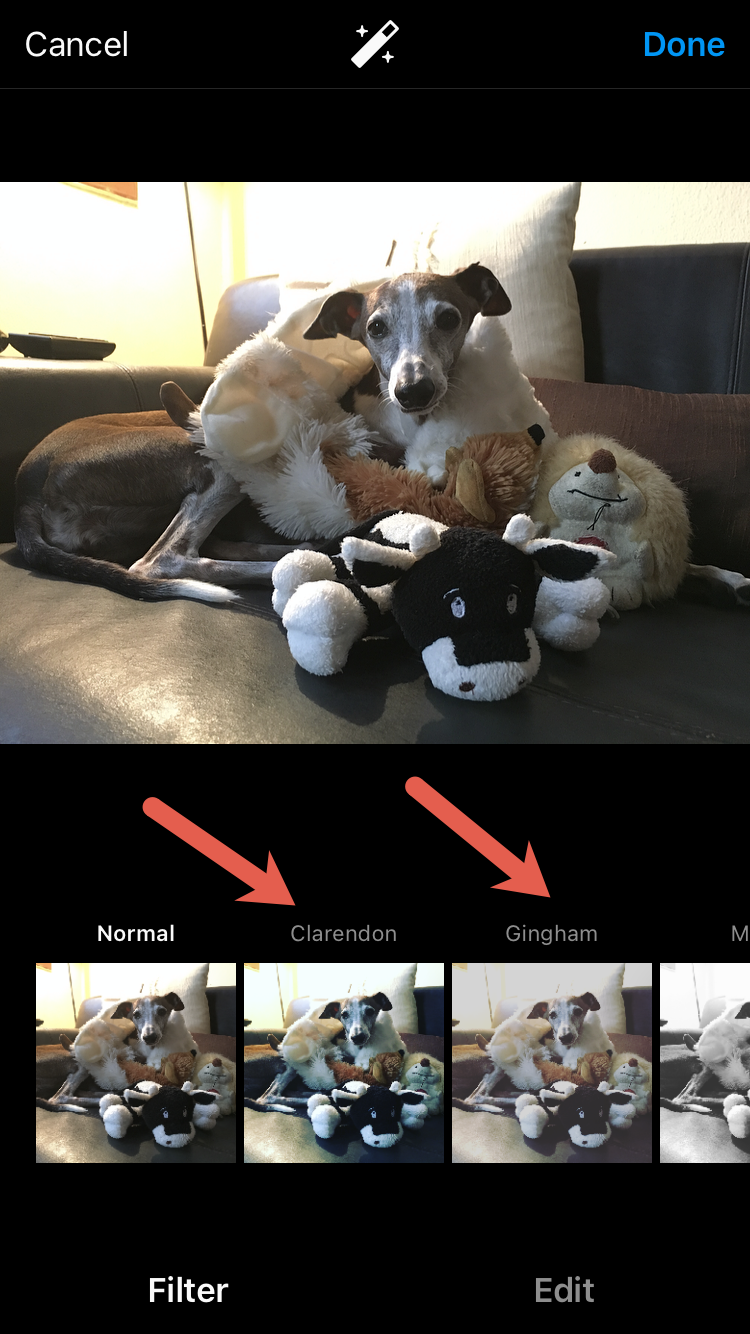
Tap “Filter” and choose from any of the preset filters
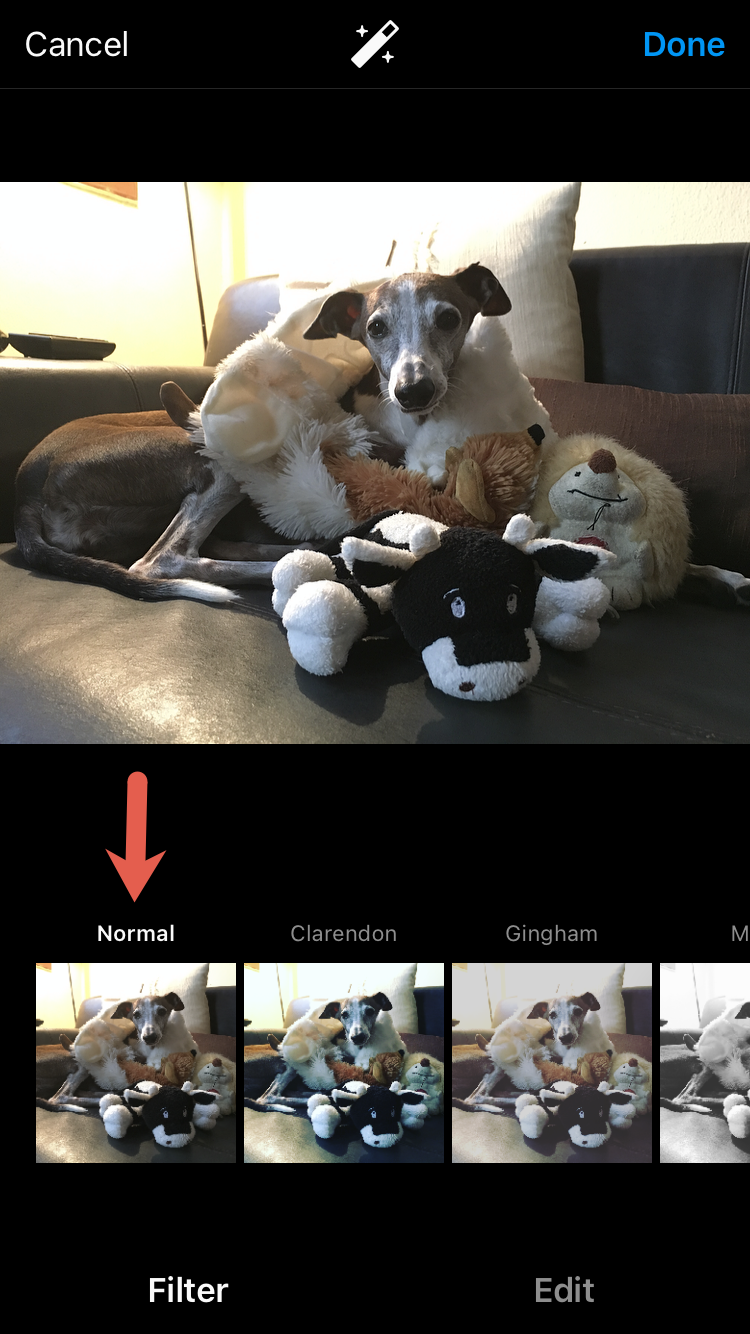
Tap “Normal” to remove any filter and return to the original photo
If you’d like to manually change the photo’s appearance rather than using a preset filter, tap the “Edit” option next to “Filter.”
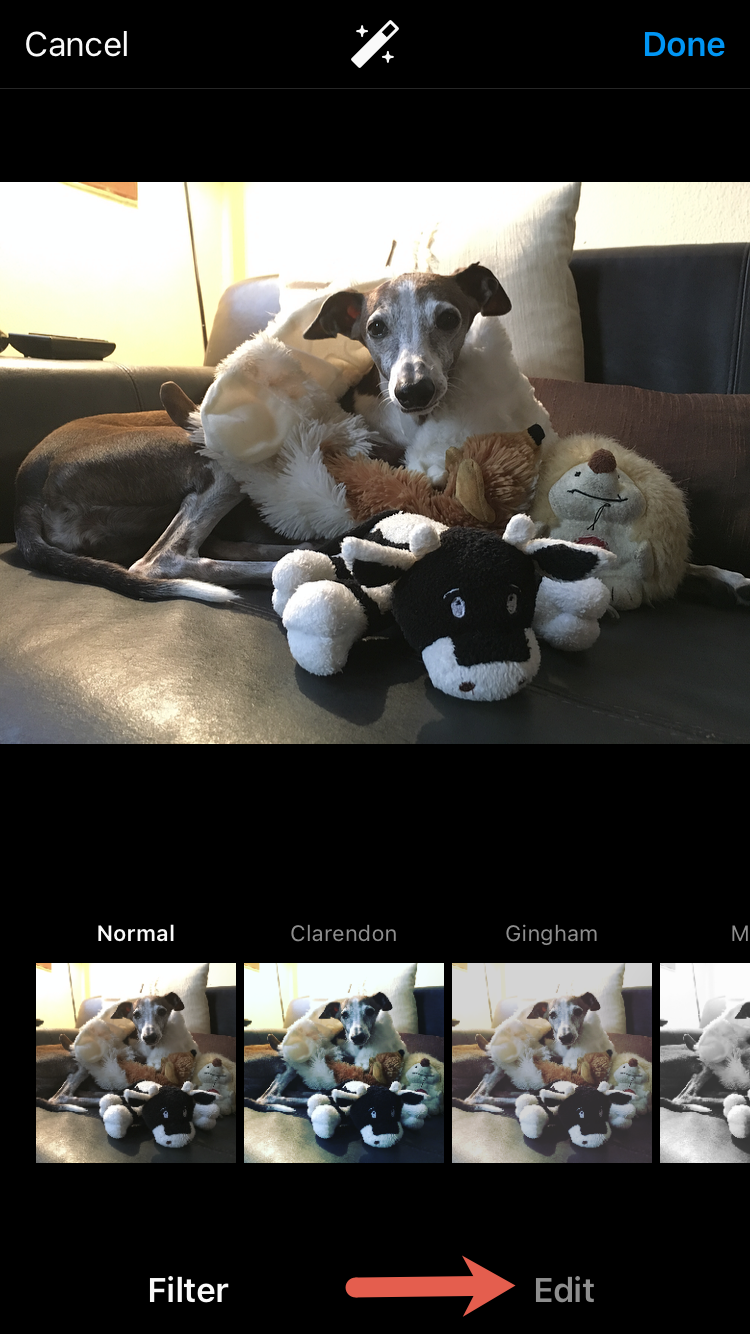
Tap “Edit” to manually edit a photo
Scroll through the various photo aspects, such as black/white contrast and color saturation, and select what you’d like to edit.
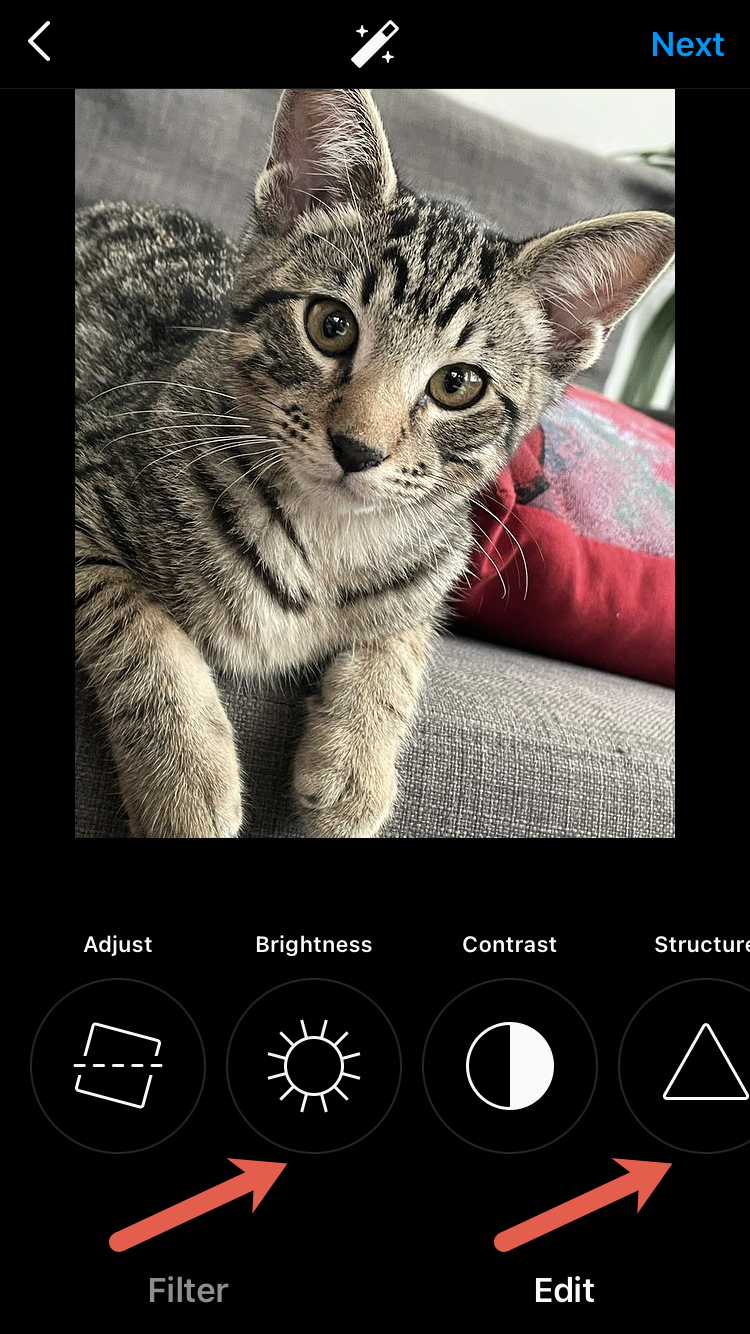
Tap on any of the photo aspects, such as brightness or contrast, to edit
After you’ve completed editing your photo, click “Done” or “Next.” (The word may vary depending on whether you’ve used the “Filter” or “Edit” function.)
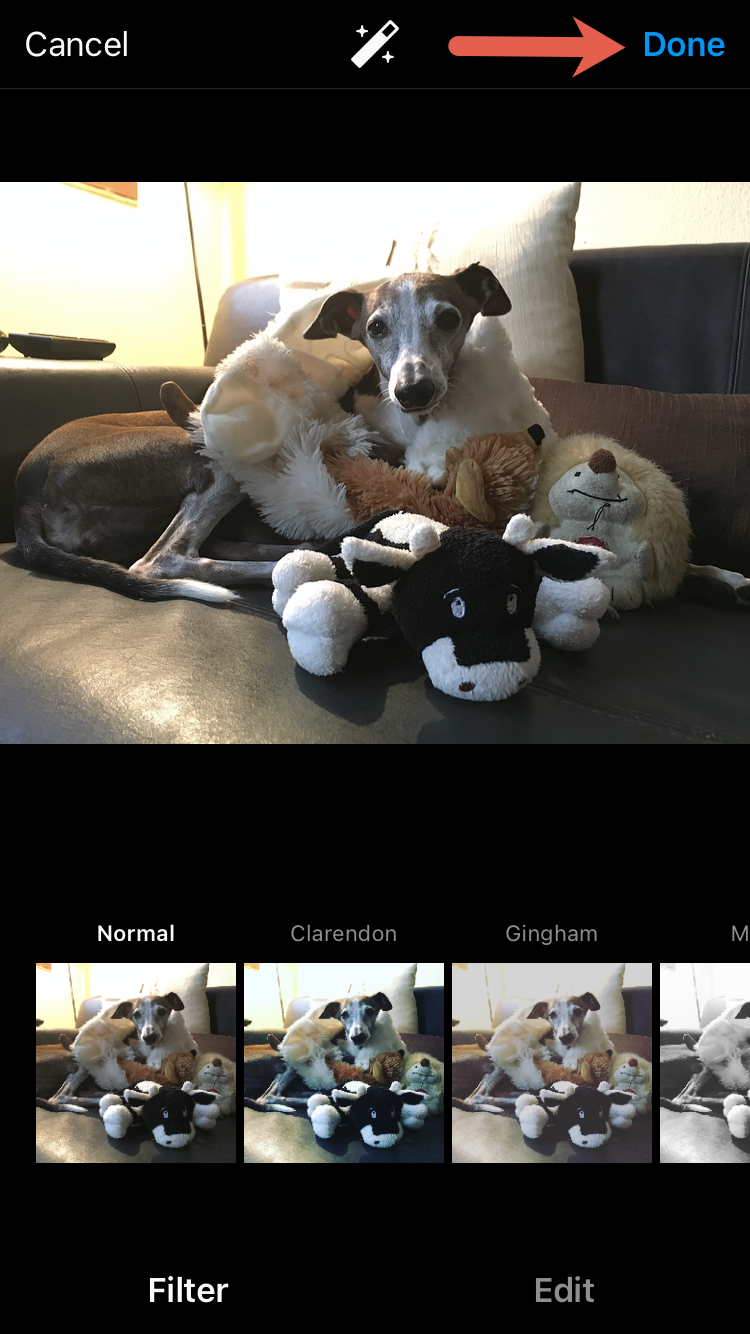
Tap “Done” or “Next” to continue
Click “Share” to post your photo.
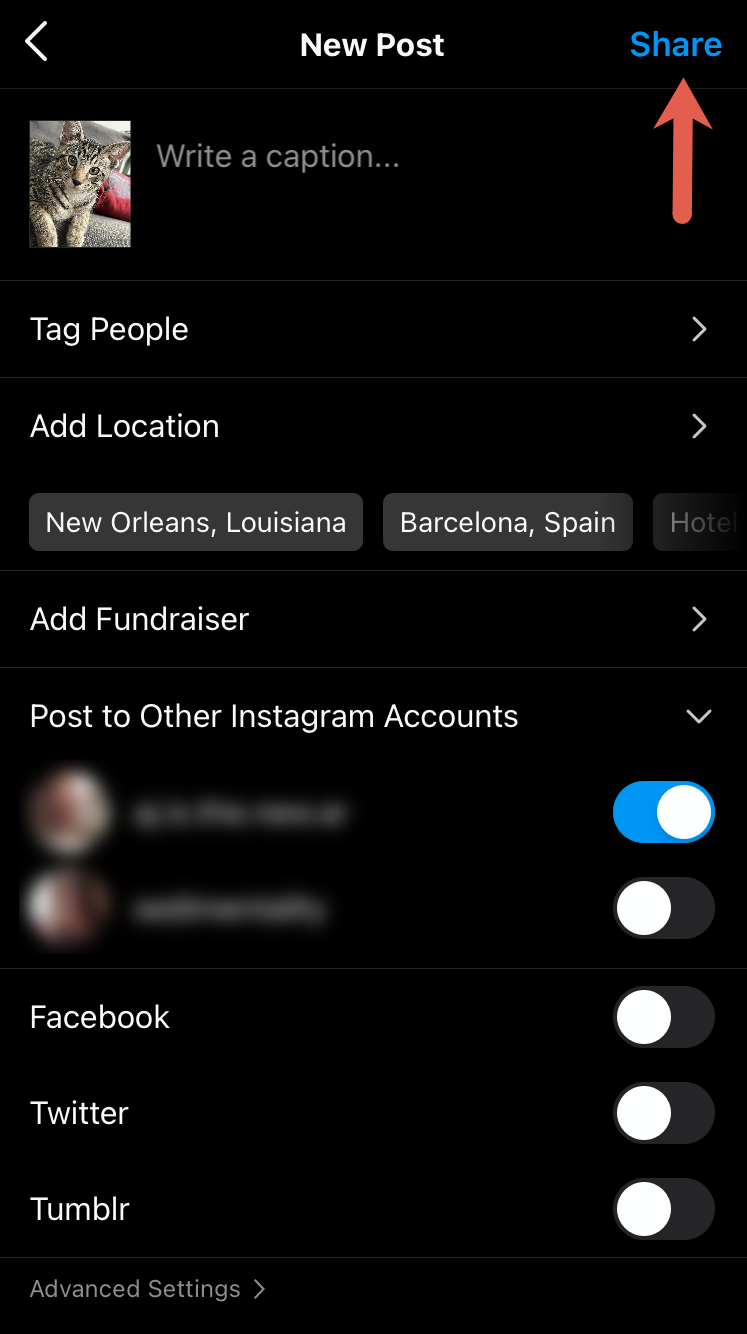
Tap “Share” to publish
If you change your mind and don’t want to post the photo, tap the arrow at the top left. Then choose “Discard” or “Save Draft.”
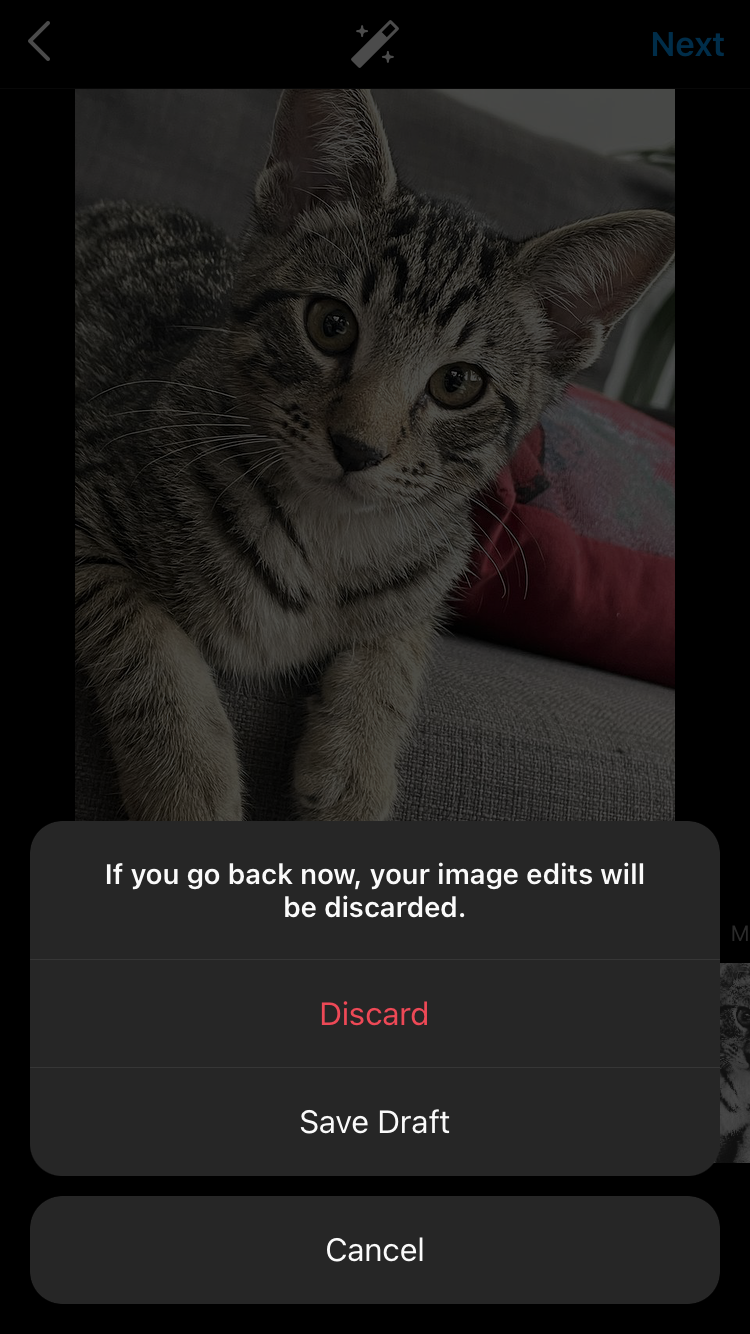
Choose whether to discard your image or save it as a draft to publish later
How to add details to your Instagram post
Instagram photos are more than just images; they often include details such as captions, hashtags, and geotags. Here are the steps to add these details to your post:
Complete steps 1 through 5 above. You’ll be guided to the screen just before posting your photo.
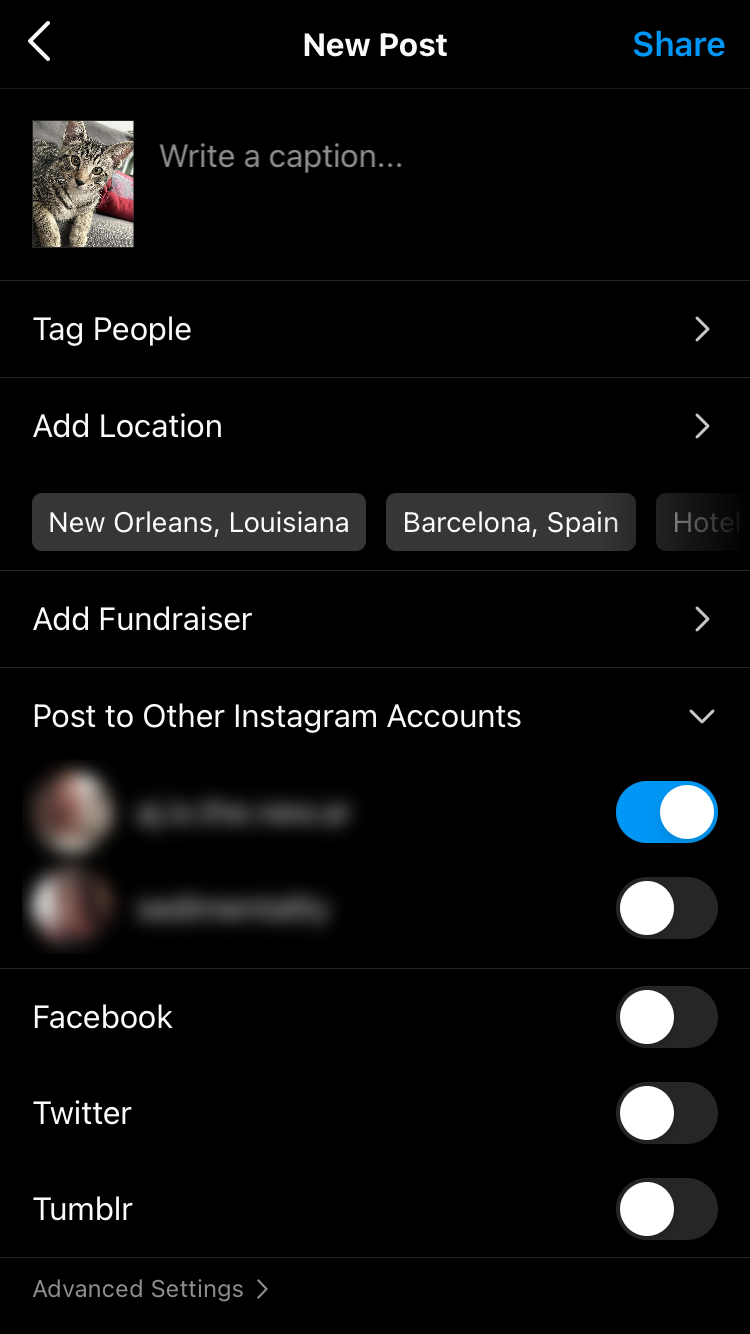
The screen just before publishing allows you to enter many details about your photo(s)
Enter a caption for your photo in the “Write a caption” text field. You can use up to 2,200 characters. (Users only see 125 characters on their Instagram feed; they’ll have to tap on your post to read the full caption.) Then click “OK.”
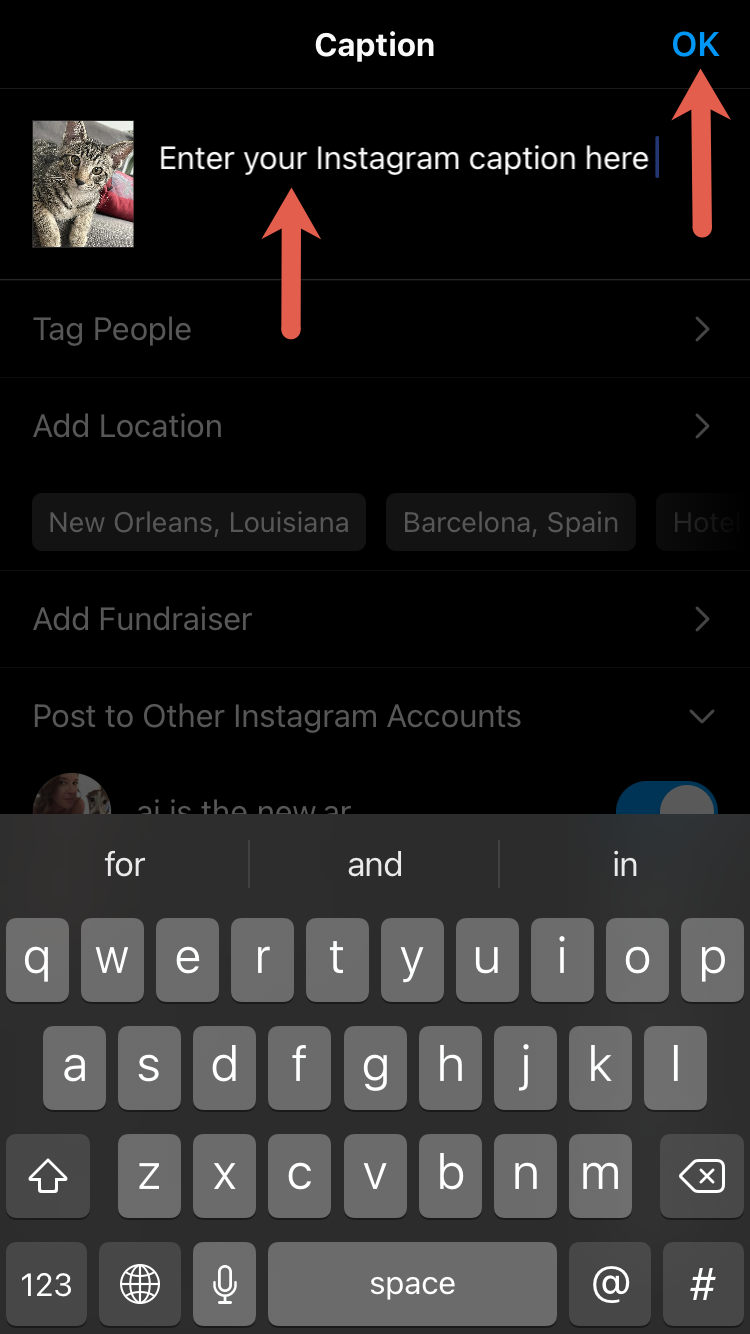
Type your caption and tap “OK”
Click “Tag People” to tag a friend. On the next screen, tap wherever you want to place the tag on the photo. Type your friend’s name or username in the search bar that appears. Press and drag to move the tag around; tap “X” to remove the tag. Click “Done” to return to the previous screen.
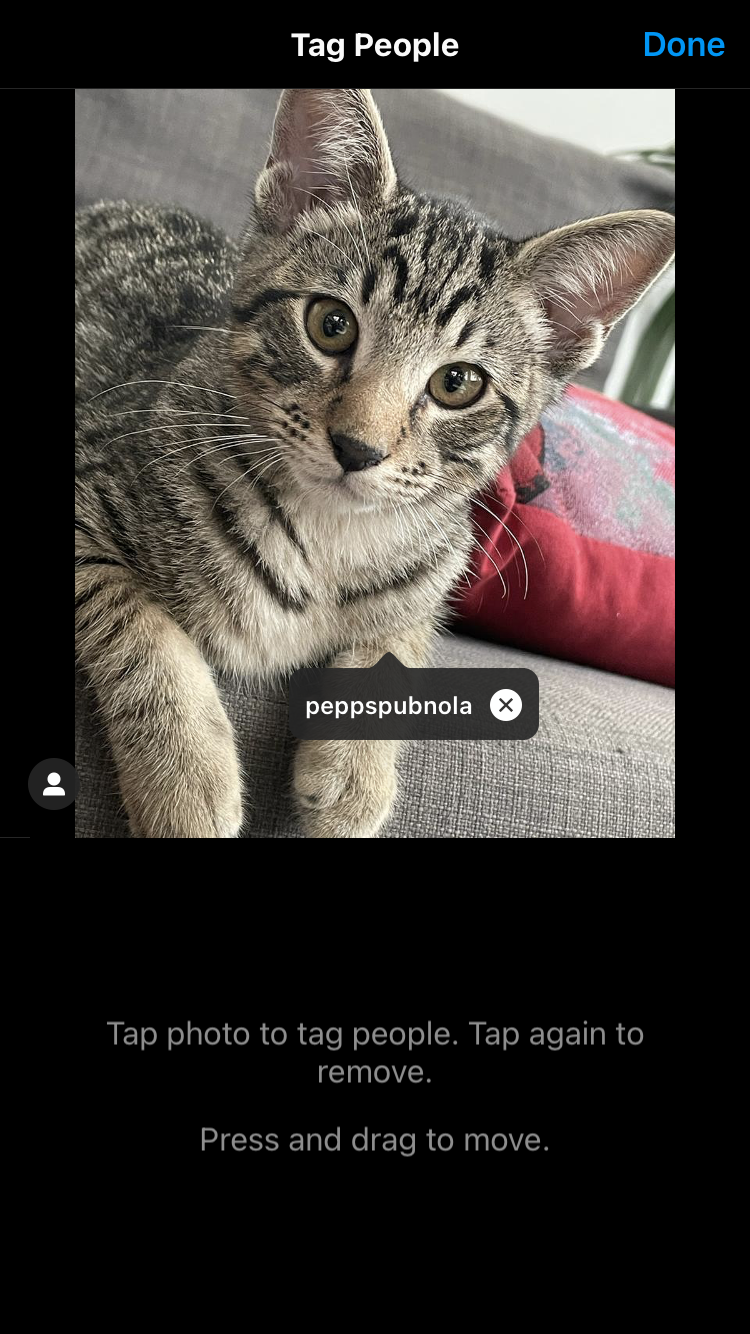
Choose where the tag will appear on the photo
Choose “Add Location” to add a location, such as a city, an address, or an event, to your photo. Type the location in the search bar and select one from the list. The page will automatically return to the previous screen.
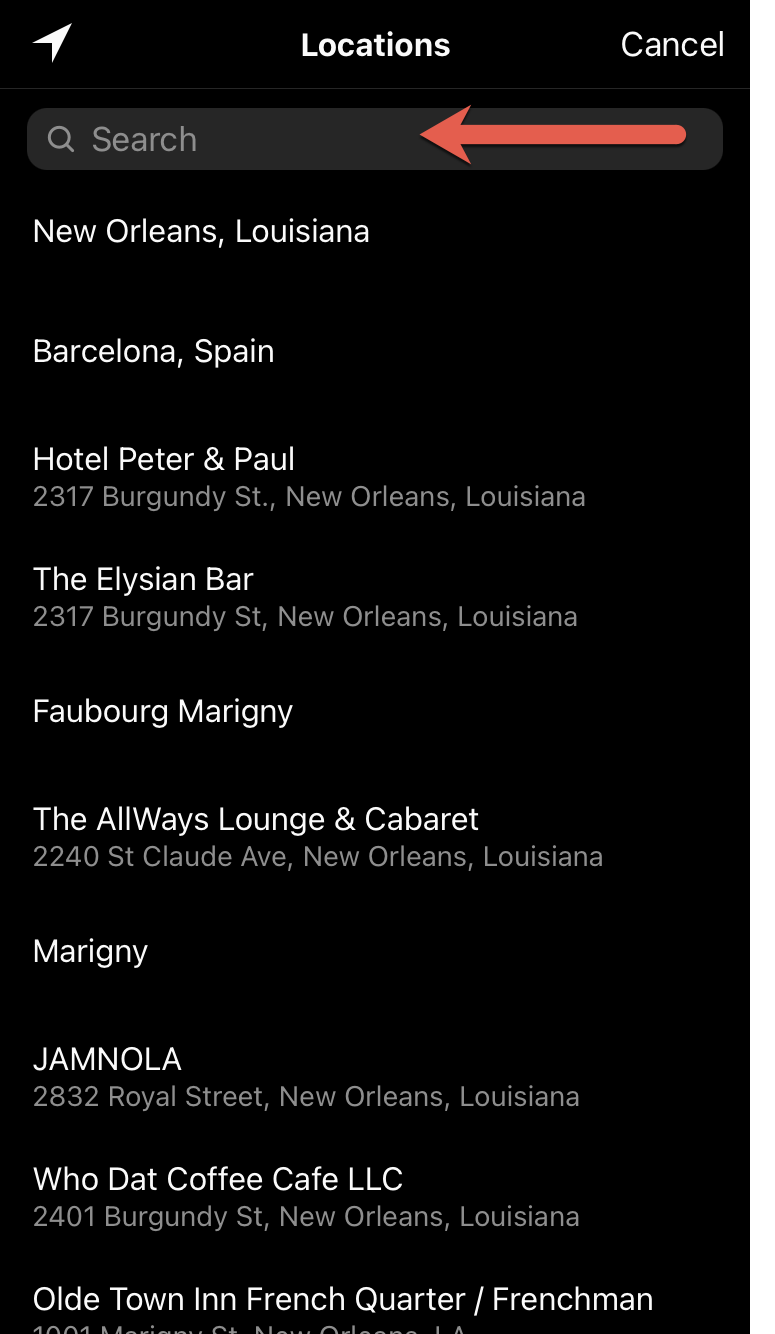
Type a location in the search bar
If you have more than one Instagram account, select which account(s) you wish to post to. Instagram allows you to post to multiple accounts.
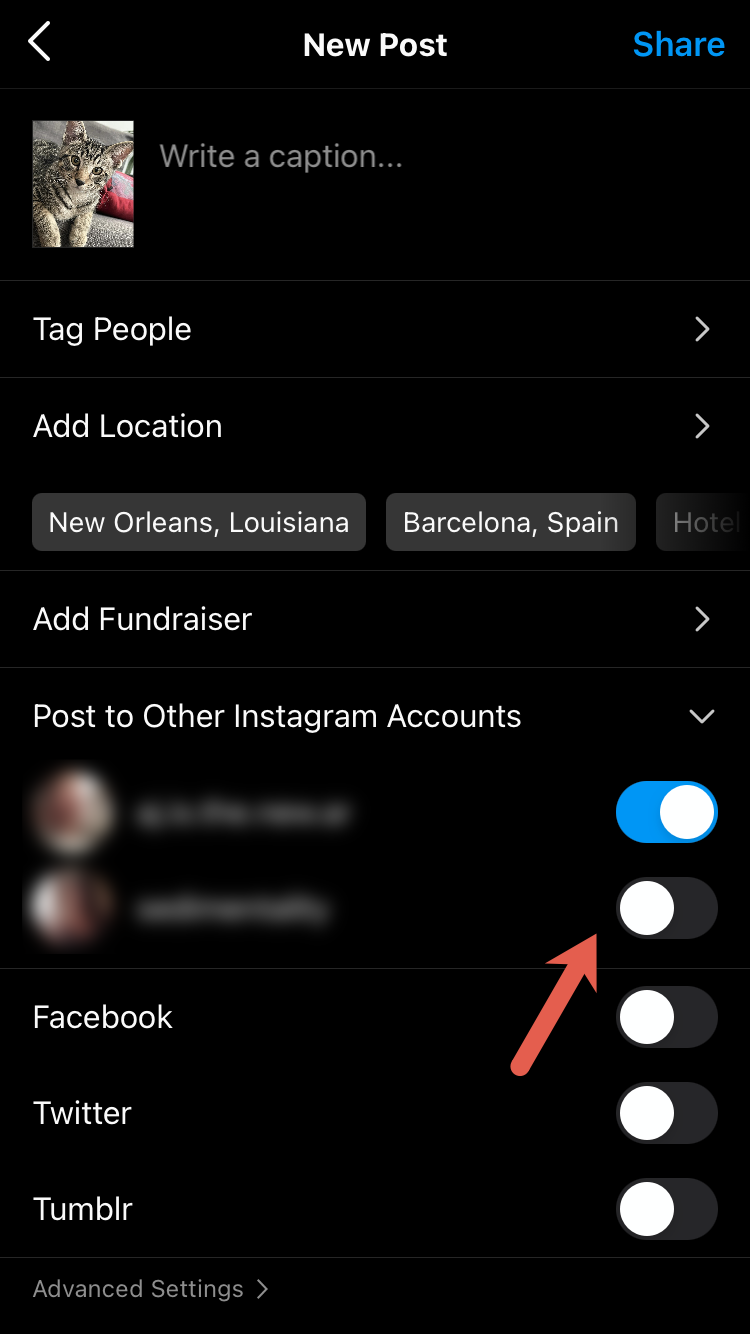
Select which account(s) you wish to post to
If your Instagram account is linked to other social media platforms, such as Facebook, Twitter, or Tumblr, you can post to those platforms as well using the toggle buttons.
Once you’ve added all the details (caption, tag, location, etc.), click “Share” to post the photo.
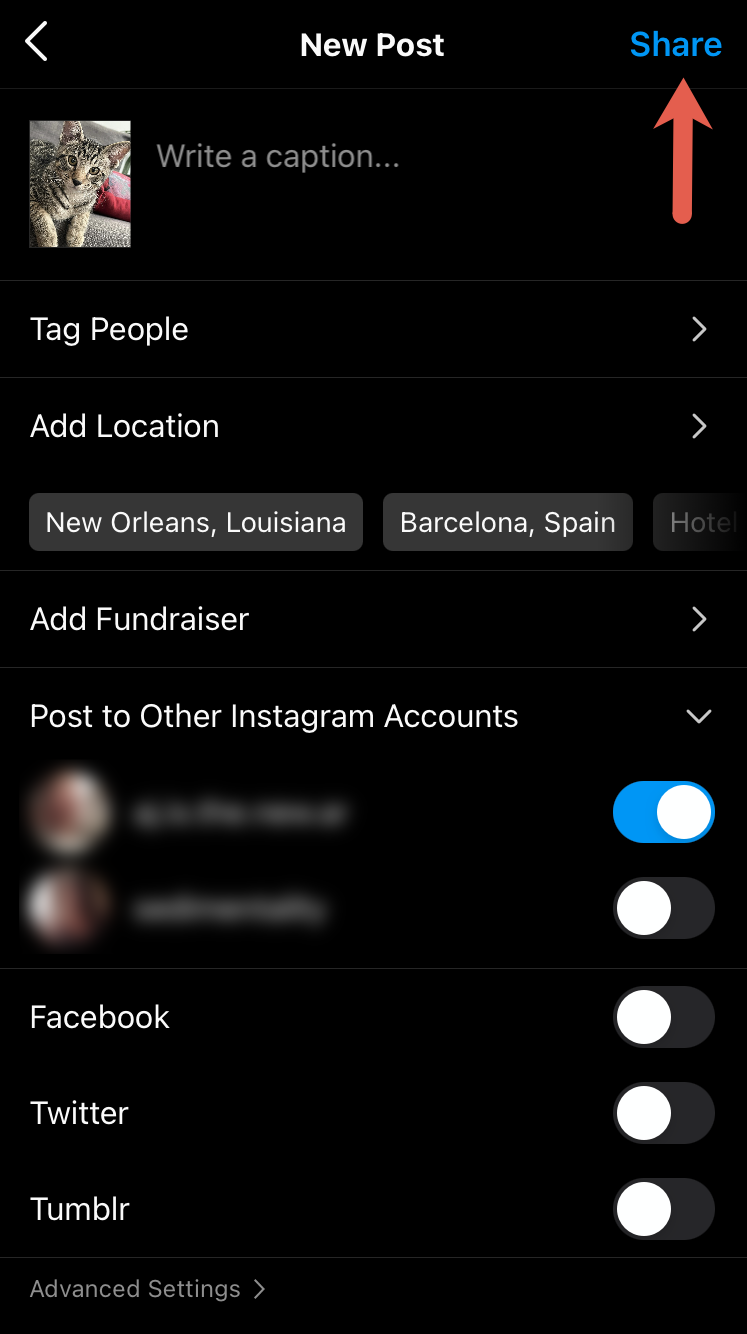
Tap “Share” to publish the photo
How to post a video or multiple photos on Instagram
Instagram also allows you to post videos and multiple photos on your profile. Follow the instructions below to do so.
How to post a video on Instagram
Here are the steps to post a video:
Open the Instagram app on your mobile.
Tap the “+” icon at the top right of the screen to start a new post.
From the drop-down list, select “Post.”
From your phone’s gallery, choose the video you want to post. (Tip: Click the down caret next to “Recents” and select “Videos” from the dropdown to access all your device videos.) To record a new video, tap the camera icon and hold down the center circle.
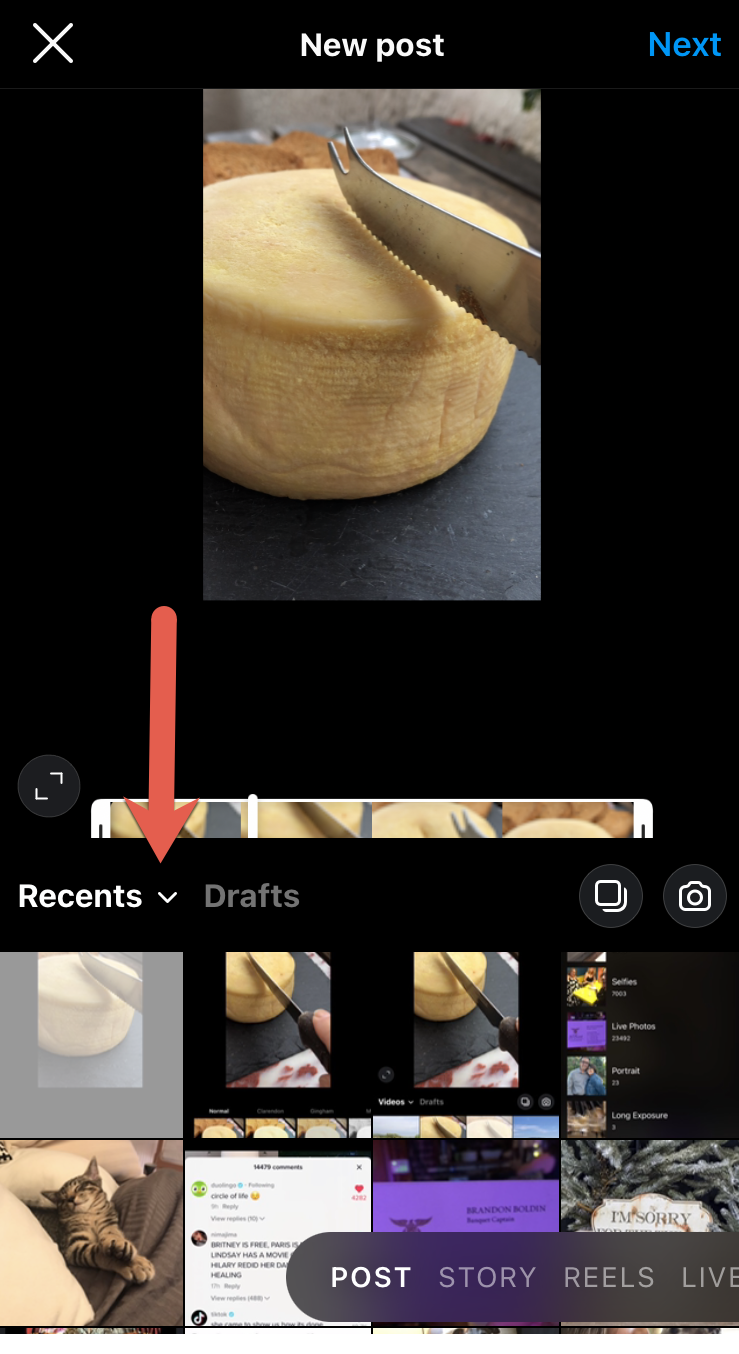
Select a video from your phone’s gallery or record a new video
Tap “Next.”
If you want, you can customize your Instagram video with a filter.
Click the speaker icon at the top of the screen to mute the video.
Tap the speaker icon to mute the video
Tap “Trim” to trim the length of your video. Move/adjust the slider on the video’s display to choose which part of the video to post.

Move the white bar along the ends to trim the video length
Once you’ve trimmed your video, click “Next.”

Tap “Next” to move to the next screen
On the next screen, add video details such as caption, tag, and location (similar to the steps explained for adding details to a photo).
Click “Share” to post your video.
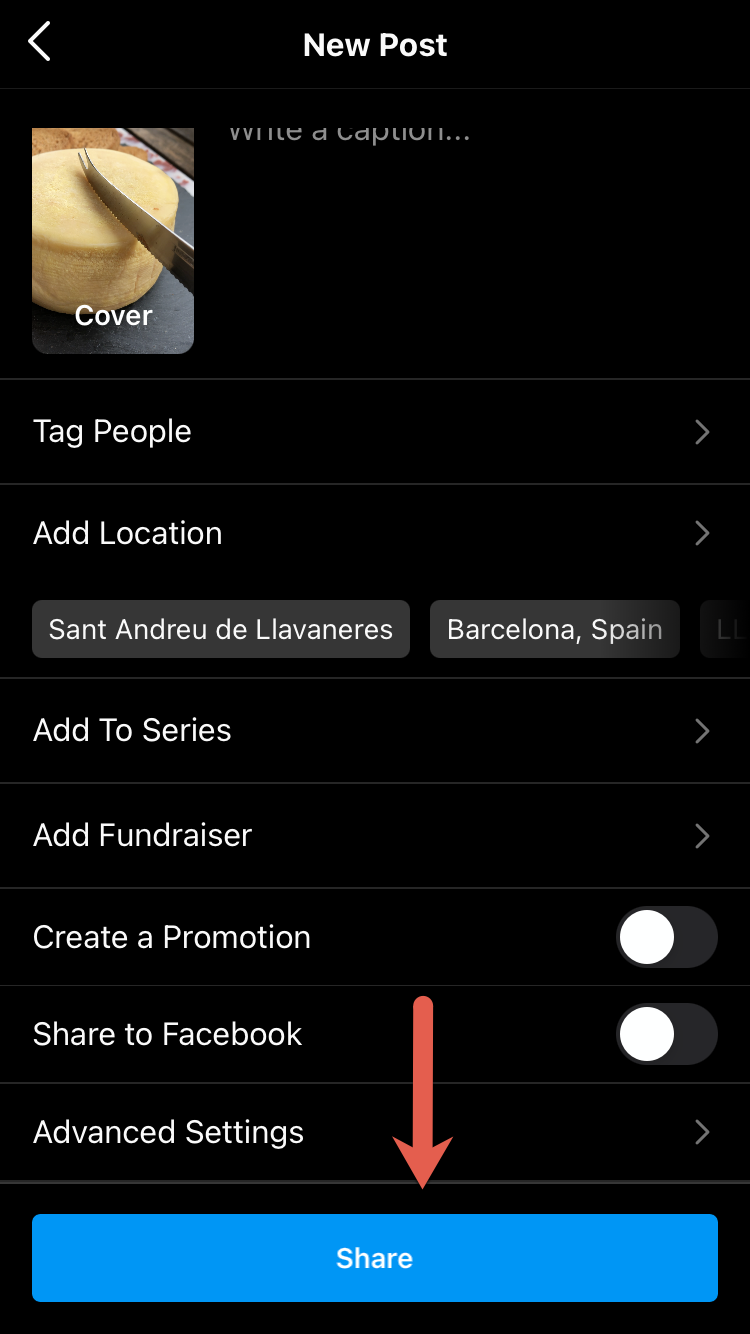
Tap “Share” to publish your video
How to post multiple photos on Instagram
To share multiple photos in one Instagram post, do the following:
Open the Instagram mobile app.
Tap the “+” icon at the top right of the screen.
From the drop-down list, select “Post.”
Tap the multiple images icon at the top right of the screen to add more than one image to a post.
Tap the multiple photos icon
Scroll through your gallery and select up to 10 images. Selected images/videos will have a blue dot with a number to indicate their order in the post. To deselect the images, tap them again.
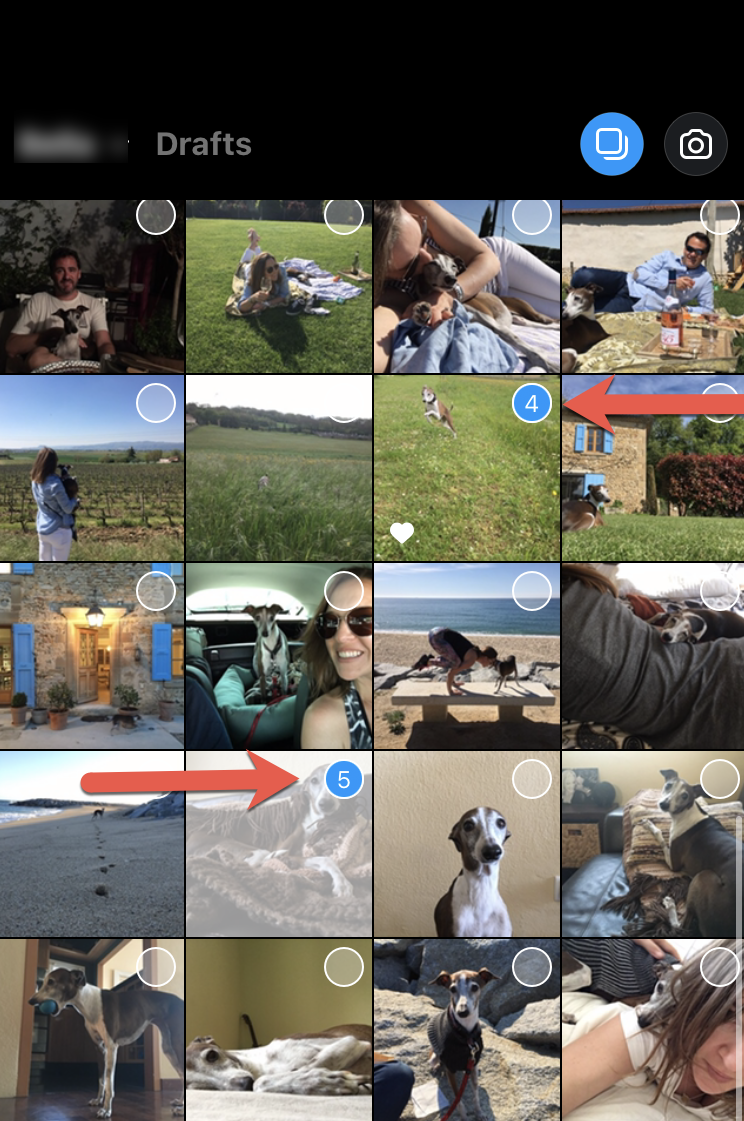
Scroll through your gallery and select up to 10 images
Click “Next.”
To edit the images, tap on them and apply filters or edits. Click “Done” to return to the carousel of selected photos.
When you’ve finished editing all the images, tap “Next.”
On the next screen, you can enter the image details.
Click “Share” to publish the selected images in a single post.
How to add advanced settings to your Instagram posts
Instagram allows you to add advanced settings to your posts, such as:
Displaying post likes (and for videos, whether or not to display the views)
Turning commenting on or off
Automatically sharing your posts to Facebook
Adding alt text (descriptive text for visually impaired users)
Adding a “Paid Partnership” label
To access advanced settings, click the “Advanced Settings” option at the bottom of the final screen before posting your content. On the next screen, toggle each of the above options on or off.
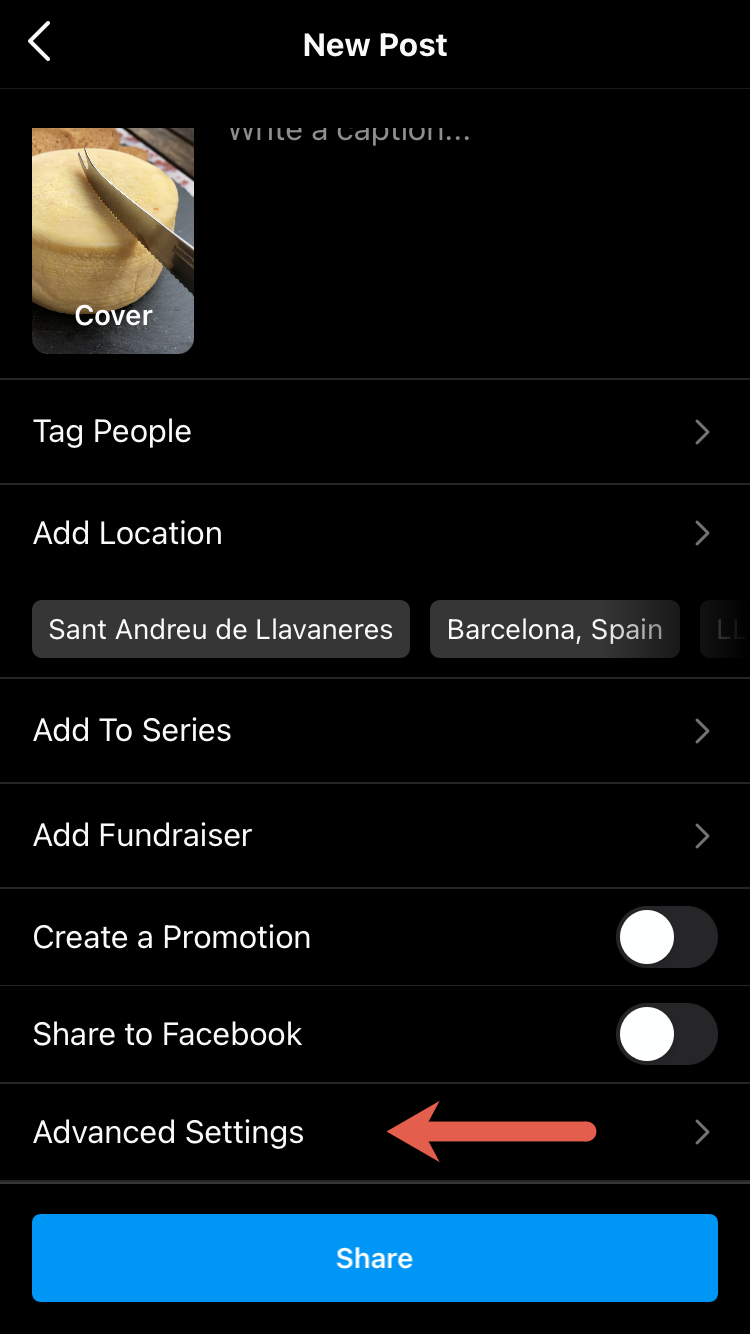
Tap “Advanced Settings” on the final screen to access advanced settings
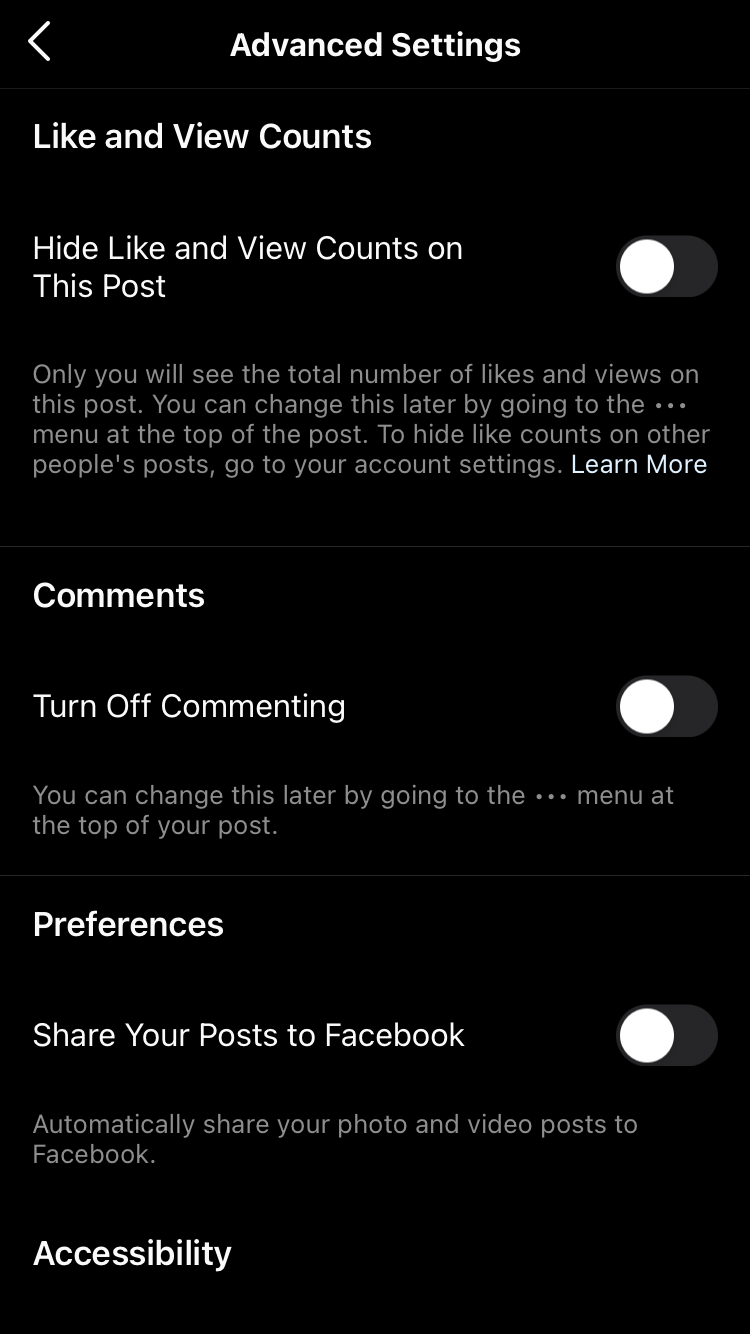
Toggle the various advanced settings options on or off
Learn more about Instagram’s features
Learning to post photos and videos on Instagram is only the beginning. Continue learning how to make the most of this popular content sharing platform with the following helpful guides:

