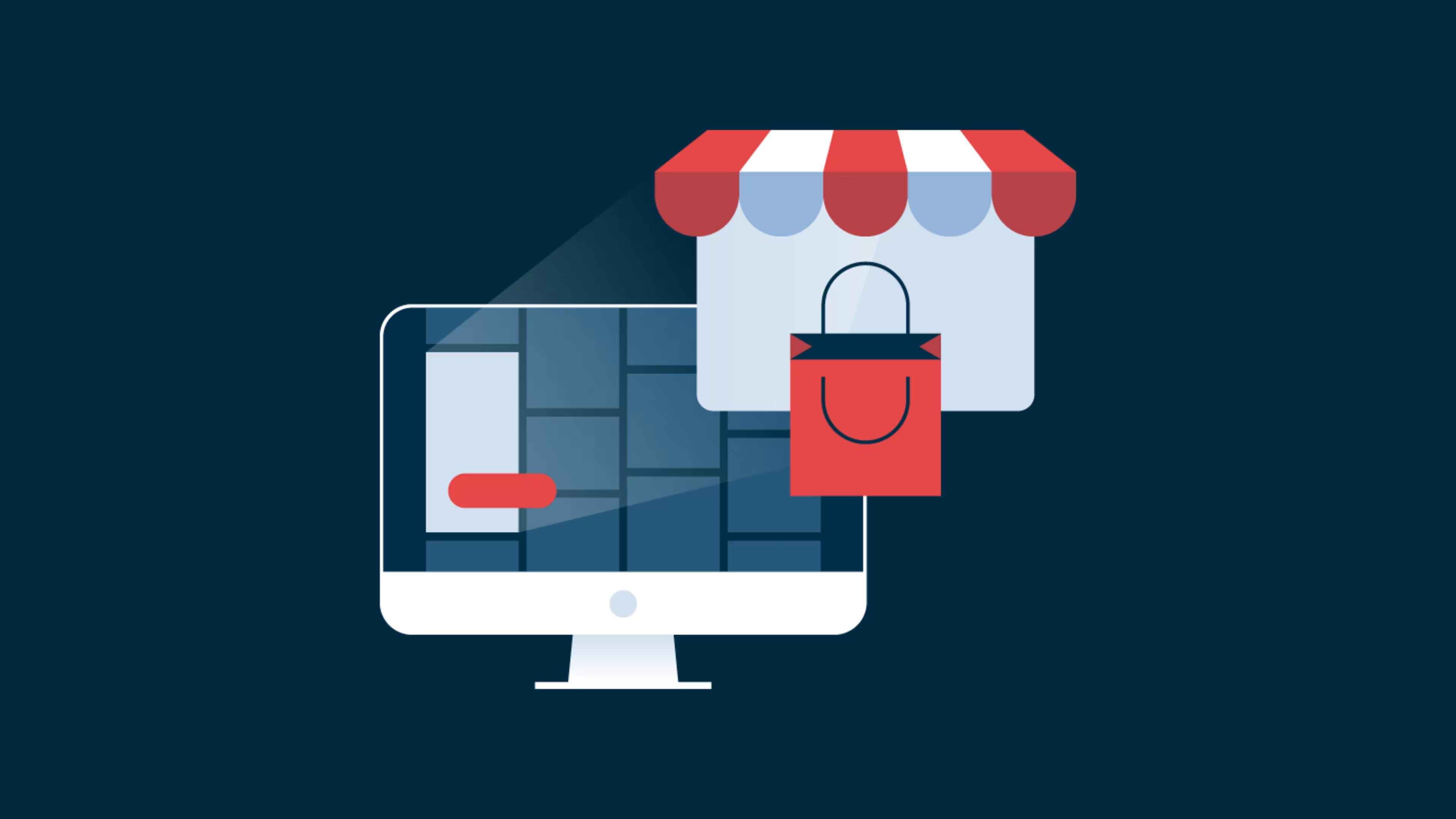Take advantage of Pinterest's simple online shop setup to sell your products.
With more than 431 million active users, Pinterest is no longer just a site for sharing recipes or outfit inspiration. This popular visual bookmarking platform (turned eCommerce site) is now one of the leading marketplaces for online shopping.
Is Pinterest a viable option for your current or future online business? In this article, you will learn about the following:
Creating a Pinterest business account
To sell on Pinterest, you need a Pinterest business account. You have three options for creating one: converting your personal account to a business account, linking your personal account to a business account, or creating a new business account.
Converting your personal account to a business account
Log into your personal Pinterest account.
Click the down caret on the top right.
Click “Convert to business.”
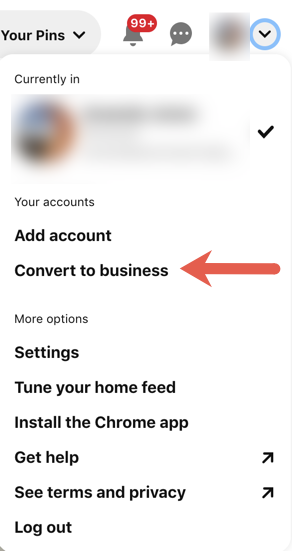
Click “Convert to business.” Note: All source images from the author’s personal Pinterest profile.
Click “Upgrade.”
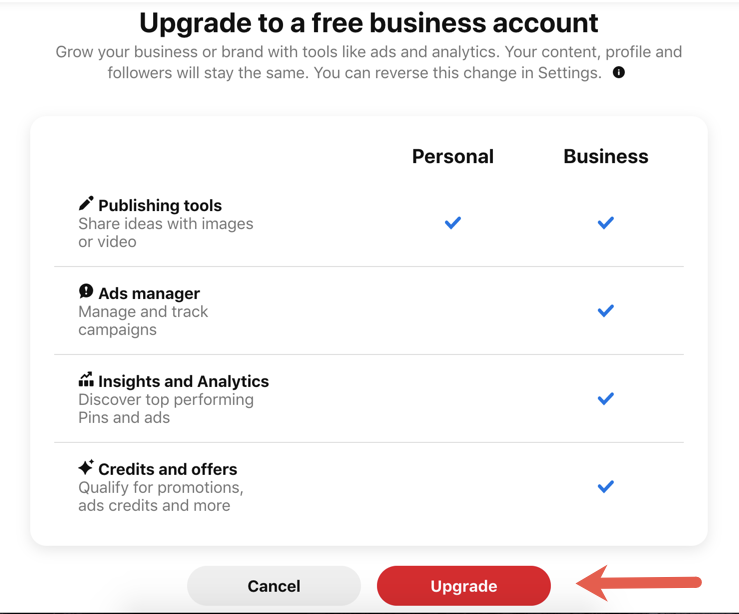
Click “Upgrade.”
Complete the “Build your profile” fields, then press “Next.”
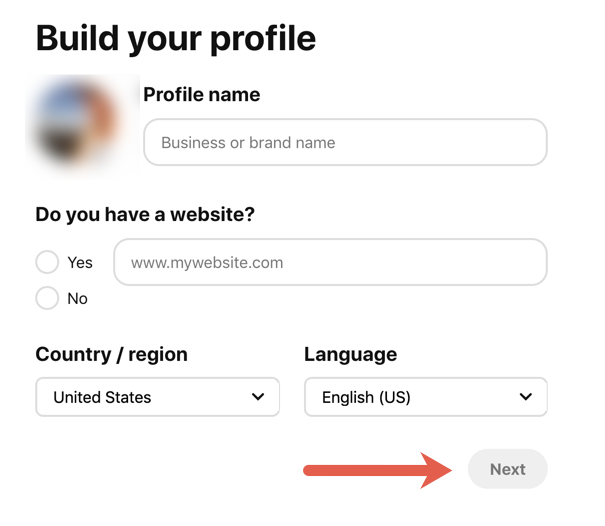
Enter profile information.
Complete the “Describe your business” fields and click “Next.”
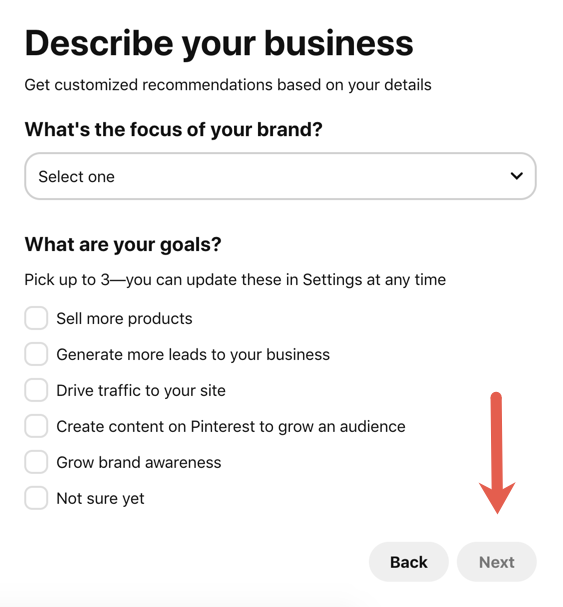
Enter information about your business.
Complete the second “Describe your business” page and click “Next.”
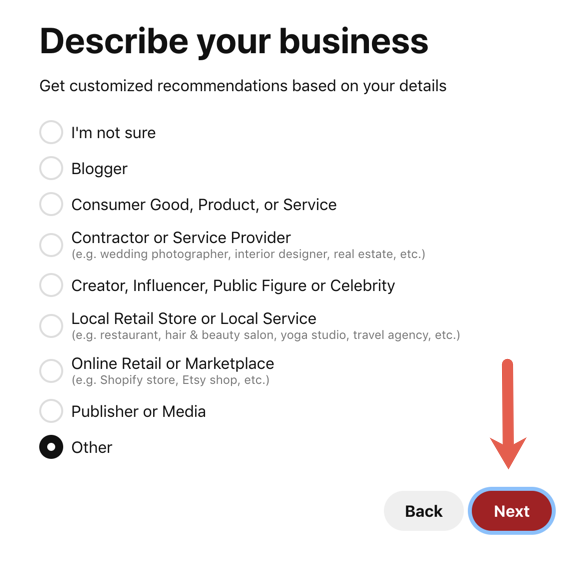
Enter more information about your business and click “Next.”
Select an option to the question, “Would you ever be interested in running ads on Pinterest?” and click “Next.”
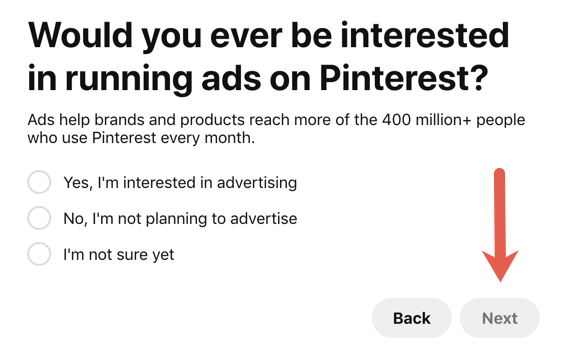
Indicate if you are interested in running ads through your business account.
Select if you want to share ideas, grow your audience, or showcase your brand. (Or, click “X” and navigate to your business account.)
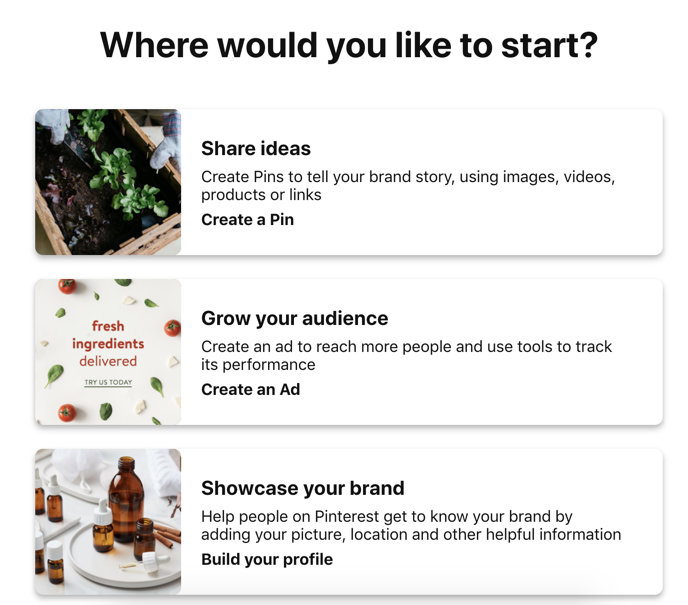
Take one of Pinterest’s suggestions for building your account, or click anywhere out of this box to navigate to your account
Creating a new business account
Navigate to pinterest.com/business/create
Enter your email, password, and age.
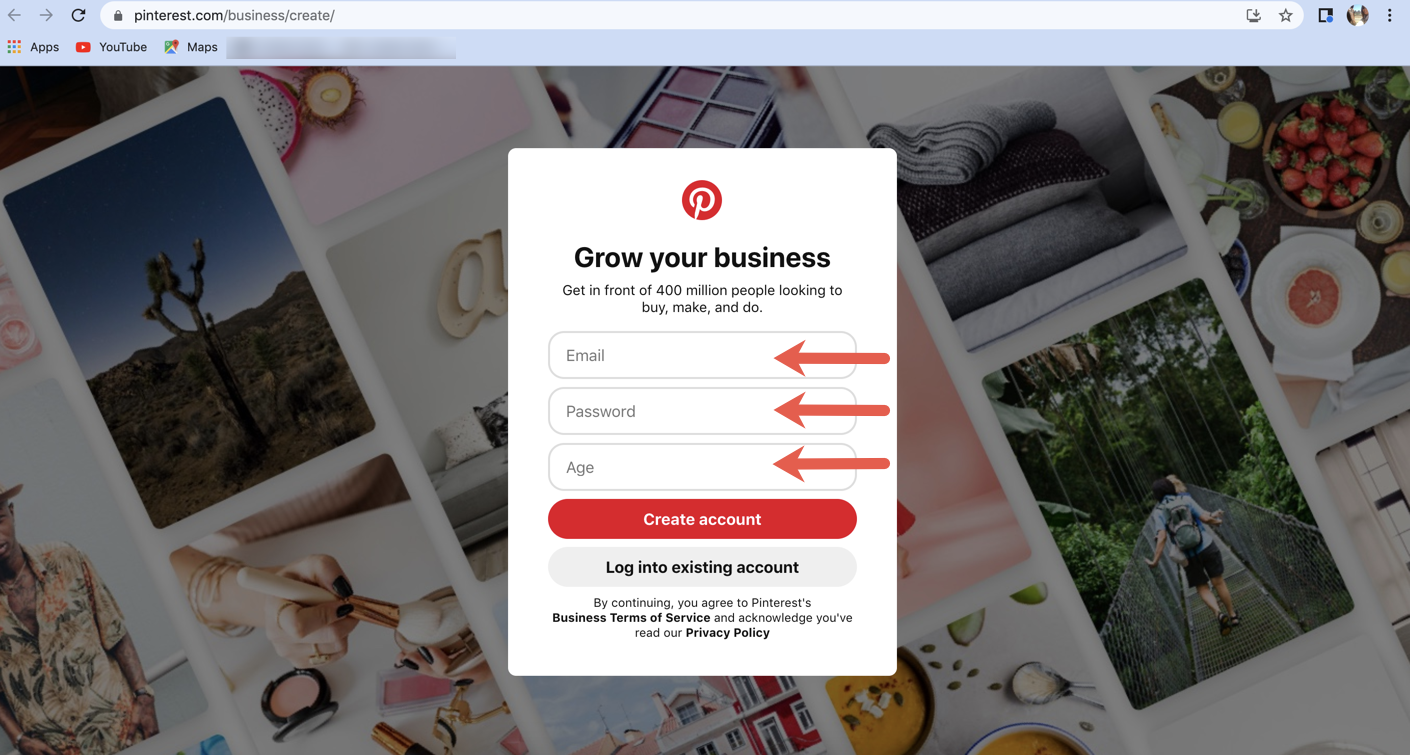
Enter your email, password, and age to create a business account.
Click “Create account.”
Complete Steps 6-9 above.
Linking your personal account to a business account
Log into your personal Pinterest account.
Click the down caret on the top right.
Click “Add account.”
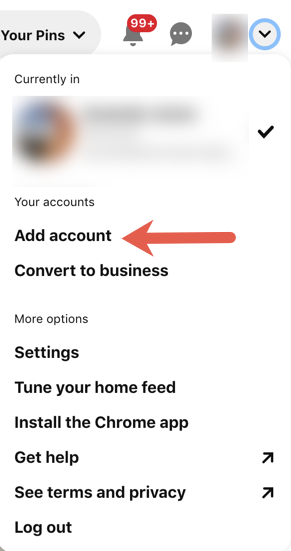
Click “Add account.”
Click “Connect account.”
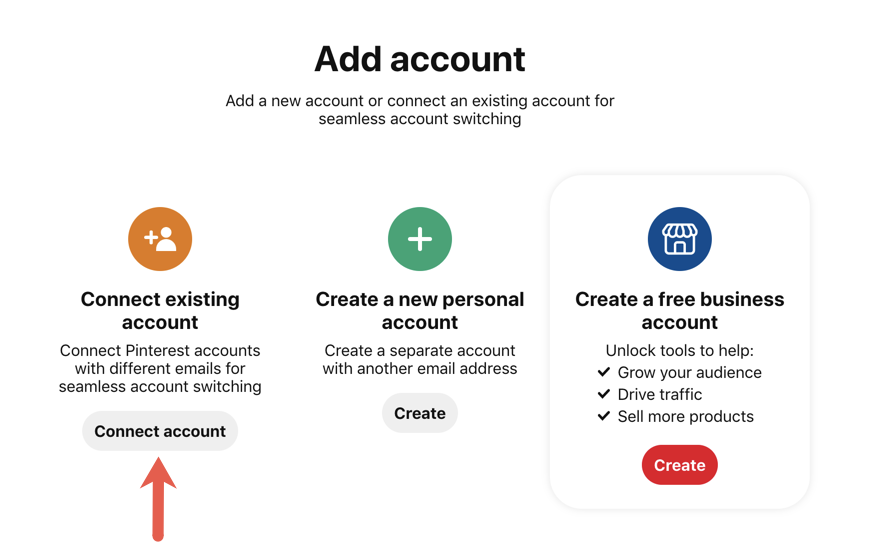
Click “Connect account”
Enter the login information for your business account and click “Create account.” Pinterest automatically creates your account (and links this account to your personal one).
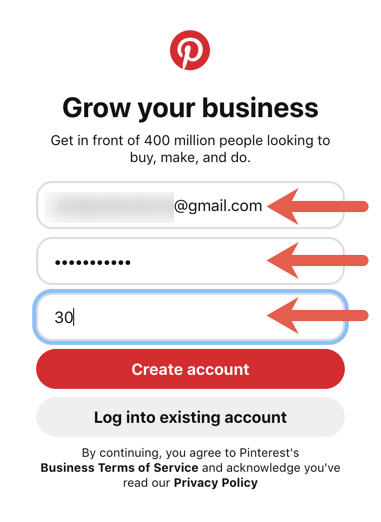
Enter new account information.
When you click the down caret in the upper right corner, both accounts will now display.
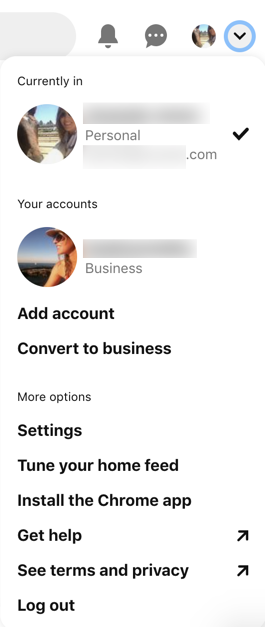
Both accounts will now appear when you click the down caret.
Linking your Pinterest account to your website, Etsy, or social media account
To gather analytics about your website’s reach on Pinterest (and vice versa), you can link your website, Etsy page, or social media accounts.
Linking your website to your Pinterest business account
To link your website, you must first verify your website has one of the following URL styles:
Second-level domain (www.example.com)
Subdomain (sample.example.com)
Subpath domain (example.com/uk)
You then need to link your website to your Pinterest account. To do so, complete the following steps:
Click the down caret in the top right corner.
Select “Settings.”
Click “Claim” next to Websites.
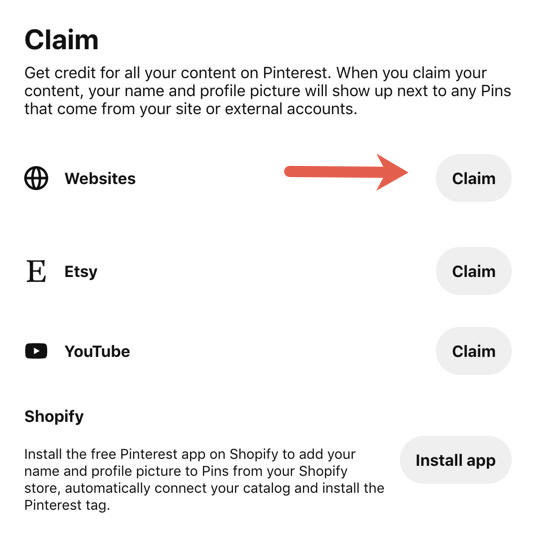
Click “Claim” next to “Websites.”
Click the box “Add HTML tag.” This will copy the text in the box. Note that you will see two other options for linking your website: uploading an HTML file or adding a DNS TXT record. Pinterest provides instructions for these more complicated processes here.
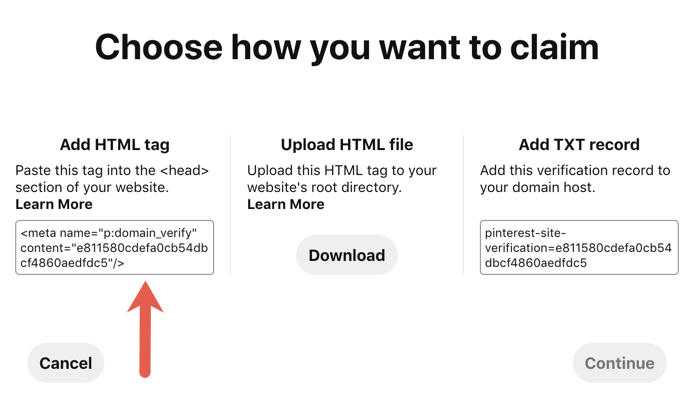
Copy your HTML tag, which you will insert into your website’s coding.
Click “Continue.”
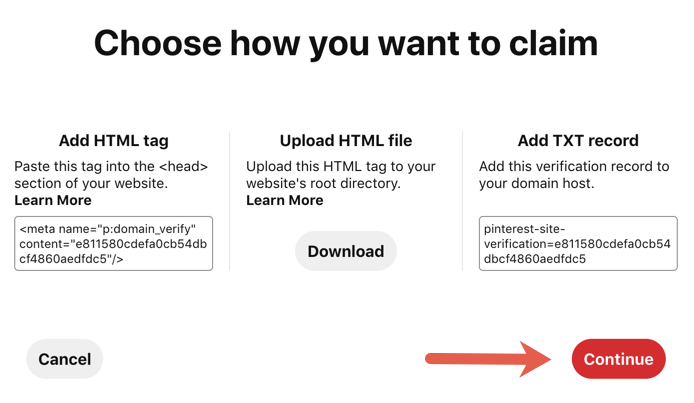
Click “Continue.”
Click “Continue.”
In another browser tab, navigate to your website. Add the copied text. This process will vary depending on what host site you are using: read instructions for each host here.
Navigate back to Pinterest. Add your website URL and click “Verify.”
Linking social media or Etsy to your Pinterest Business account
To link your Etsy or YouTube channel to your Pinterest Business account, follow steps 1-3 above. Click “Claim” next to the account you want to link, then follow Pinterest’s instructions.
Opening your Pinterest store
Once you’ve created your Pinterest Business account and linked to your website, it’s time to open your store! You’ll need to establish a method for collecting payments and display your products in a catalog.
Adding a Shopify account
To collect payments on Pinterest, you need a Shopify account. (Click here to open a Shopify account.) Then complete the following steps:
Click the down caret in the top right corner.
Select “Settings.”
Click “Install app” next to “Shopify.”
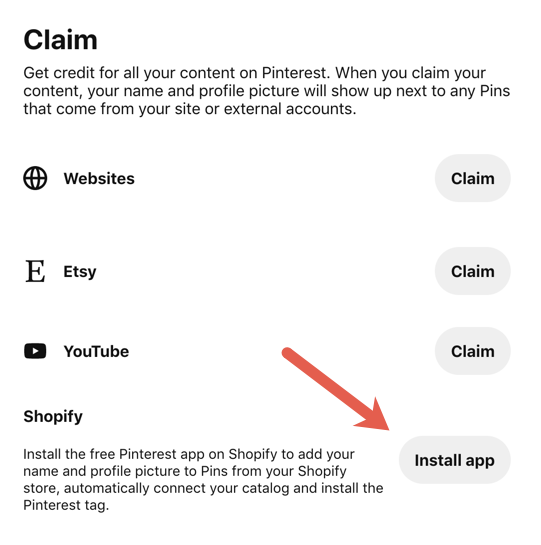
Click “Install app” and follow the instructions to install Shopify.
Once Shopify is installed, you will be ready to take payments. You now need to add your products to Pinterest.
Adding a catalog on Pinterest
To open a shop on Pinterest, you must create a catalog. This is a compilation of pins of your products.
To create a catalog, navigate to pinterest.com/product-catalogs/data-source/ and enter the information required (such as the quantity of products available, and the currency your shop uses). Click “Create Pins.” Pinterest will automatically generate a catalog.
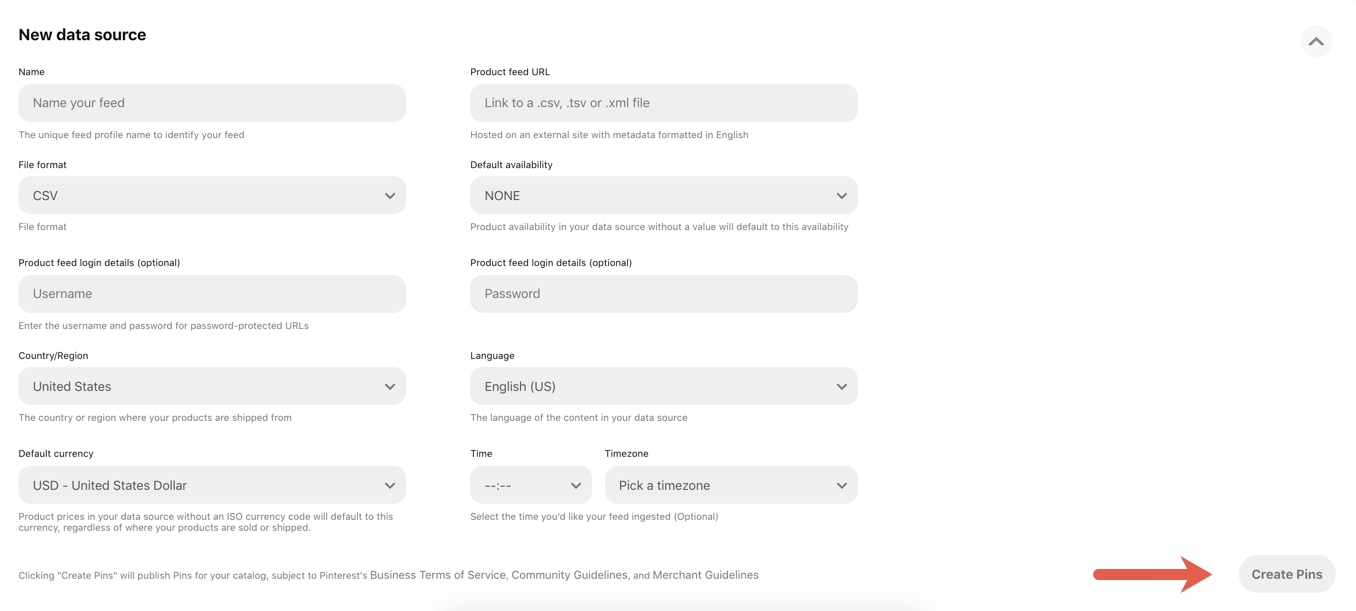
Add all product info and click “Create Pins” to create a catalog.
Adding a verification badge
By joining the Verified Merchant Program, your shop receives a blue check mark to indicate Pinterest guarantees that your account meets merchant guidelines for customer service, returns, and product quality. To apply for a verification badge visit business.pinterest.com/verified-merchant-program/.
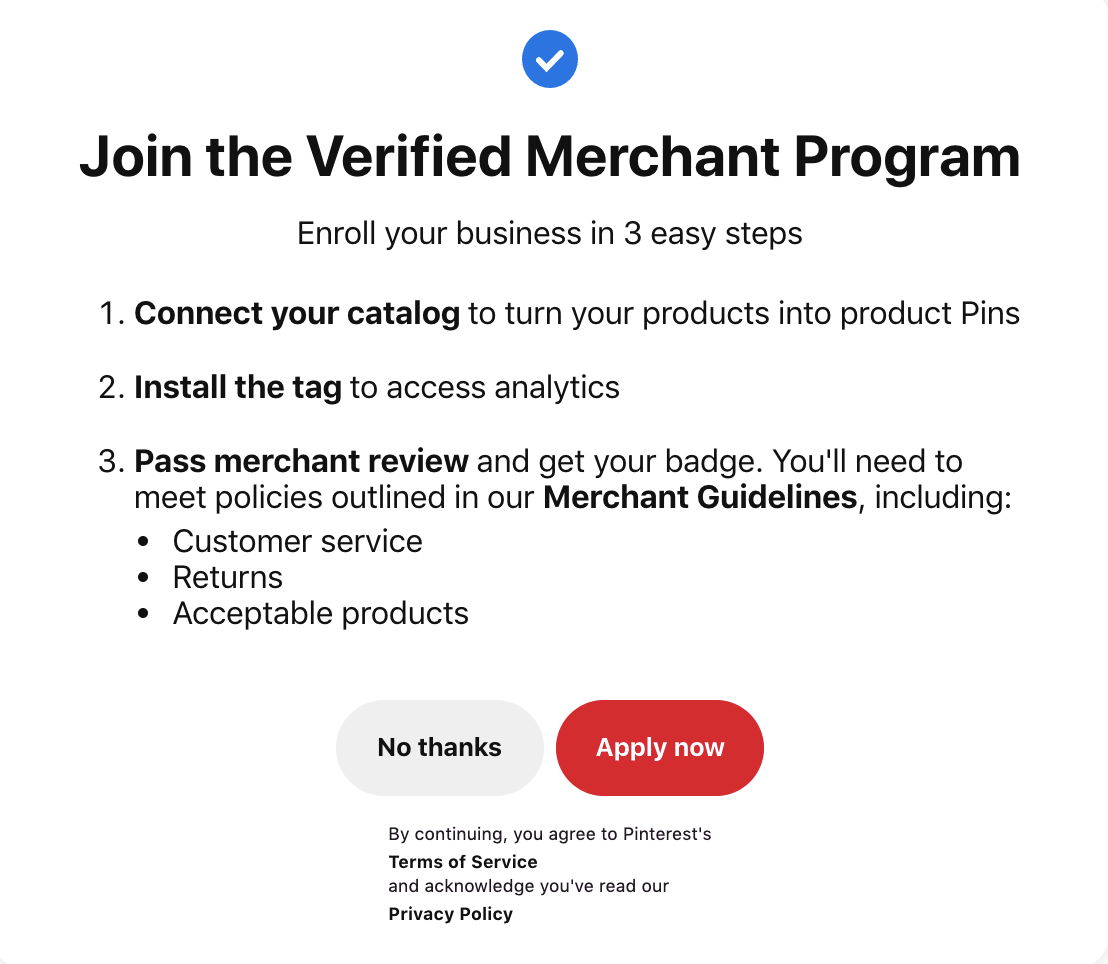
Click “Apply now” to begin the verification process
Enhancing your enterprise’s social media strategy
If you are using Pinterest to promote your business and its products, chances are you are also employing other platforms such as Facebook, Instagram, and Twitter. Consider utilizing social selling software to help you engage with customers and sell your products through numerous channels. Social selling software aids with advertising, answering customer queries, and sharing information about your products across multiple platforms––all while generating performance metrics that help you make data-driven decisions.