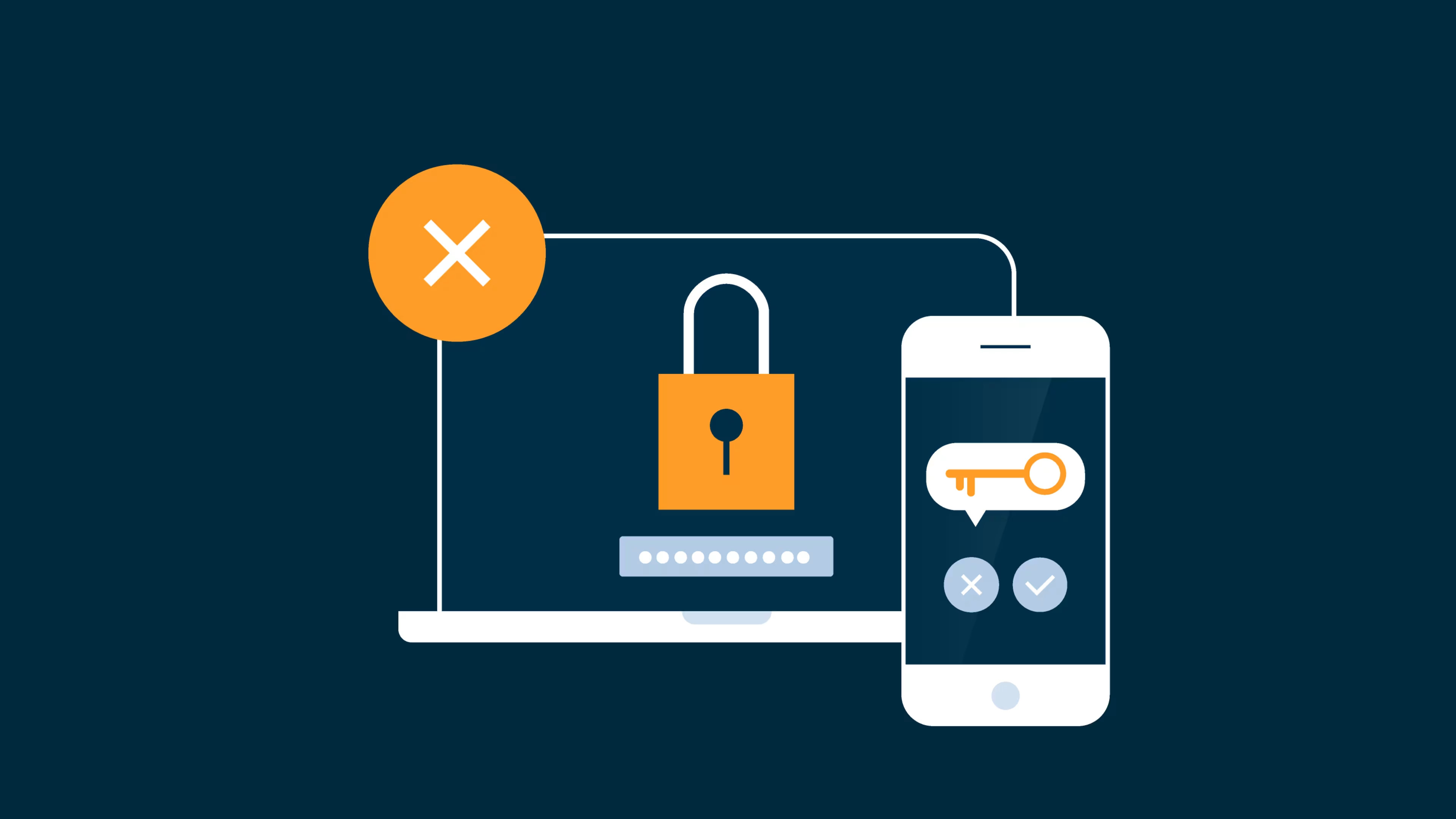Turn off two-factor authentication on your iPhone or Mac to quickly sign into your Apple device.
Are you confident in the security of your Apple devices? If so, you may be wondering if you need two-factor authentication to sign into your Apple ID. Sometimes, this extra layer of security can be more of a challenge than a benefit as it increases the time it takes to access your Apple devices. Make signing into your Apple devices simple by turning off two-factor authentication on your Mac or iPhone.
What is two-factor authentication?
Two-factor authentication provides Apple device users with an extra layer of security when signing into their Apple ID, their personal Apple account. Two-factor authentication prevents unauthorized persons from accessing your Apple device––even if they know your password.
When you sign into your Apple ID from a new device (such as a new iPad), you will be prompted to provide both your password and a six-digit verification code. The verification code will be sent to your phone number or other trusted Apple device that you have already signed into using two-factor authentication.
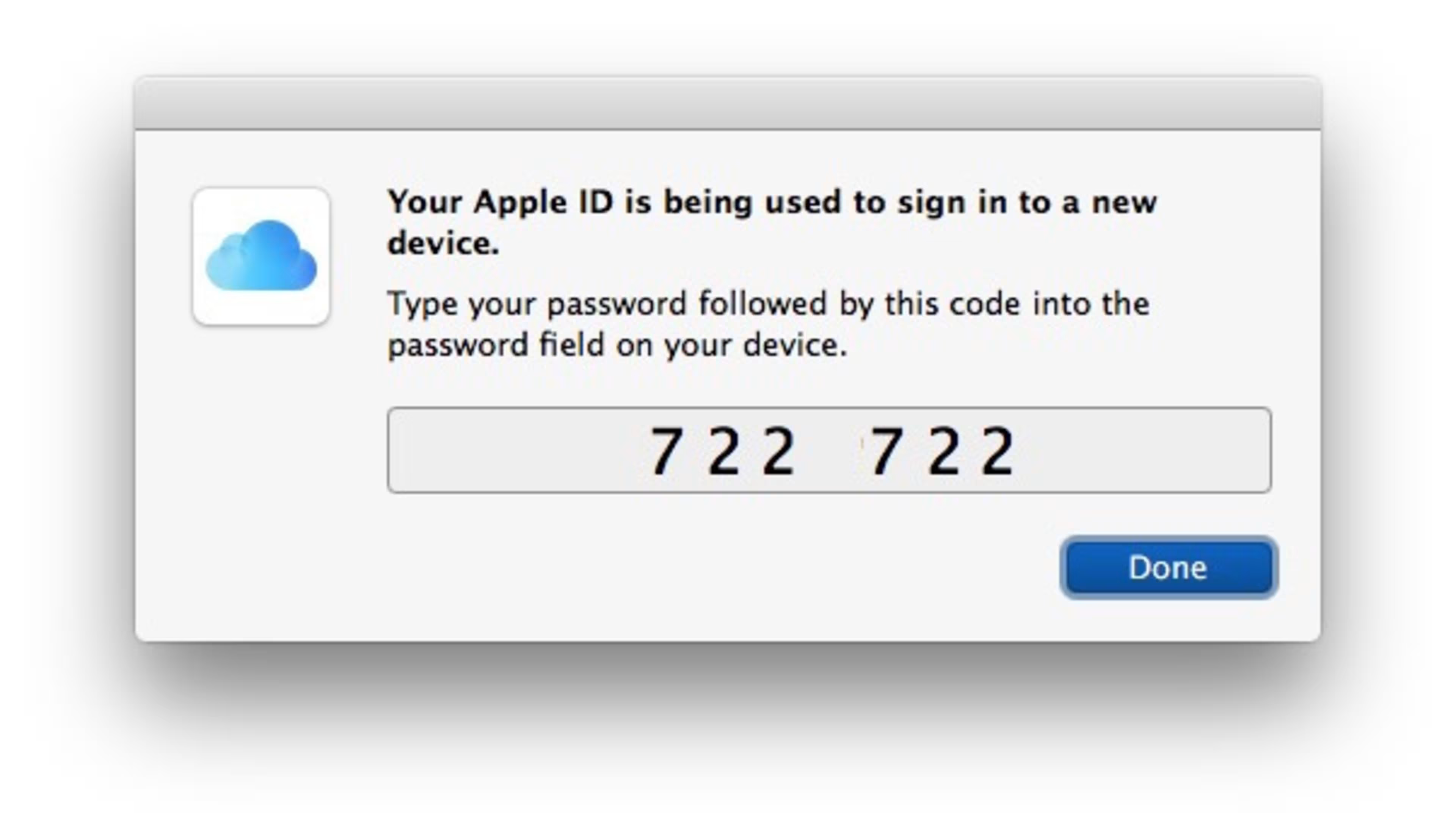
A verification code will appear in a pop-up window on your phone screen to sign in using two-factor authentication. Note: All screenshots are from a personal Mac computer.
It is important to note that if two-factor authentication has been enabled for your Apple ID account for over two weeks, then you will no longer be able to turn off two-factor authentication. You may only turn off two-factor authentication within two weeks of opening an Apple ID account.
Why turn off two-factor authentication?
Two-factor authentication can make it difficult to quickly sign into your Apple devices if you do not have access to two devices at one time.
For instance, if you are visiting another country and need to use two-step verification but only have your iPhone, you will need someone else to access one of your other Apple devices and retrieve the verification code for you.
However, if you turn two factor authentication off (within the two week grace period after activating an Apple ID) then you will not have to go through the verification process.
The difference between two-step authentication and two-factor authentication
You may have come across the terms “two-step authentication” and “two-factor authentication” when researching security features available on your Apple devices. It's important to understand that these two terms do not hold the same meaning. Here are the definitions for both terms, for clarity:
Two-step authentication: A type of authentication method that uses two single factors of authentication such as two knowledge factors (unique password and secret question prompt answers.)
Two-factor authentication: A type of authentication method that uses two different factors of authentication such as a knowledge factor (one-time pin sent through SMS) and an inherence factor (a fingerprint scan.)
How to turn off two-factor authentication on a Mac
If you wish to turn off two-factor authentication on your Mac, follow these simple steps:
Open your preferred web browser and follow this link to navigate to the Apple ID sign in page.
Click the blue “Sign in” button at the bottom of the page.
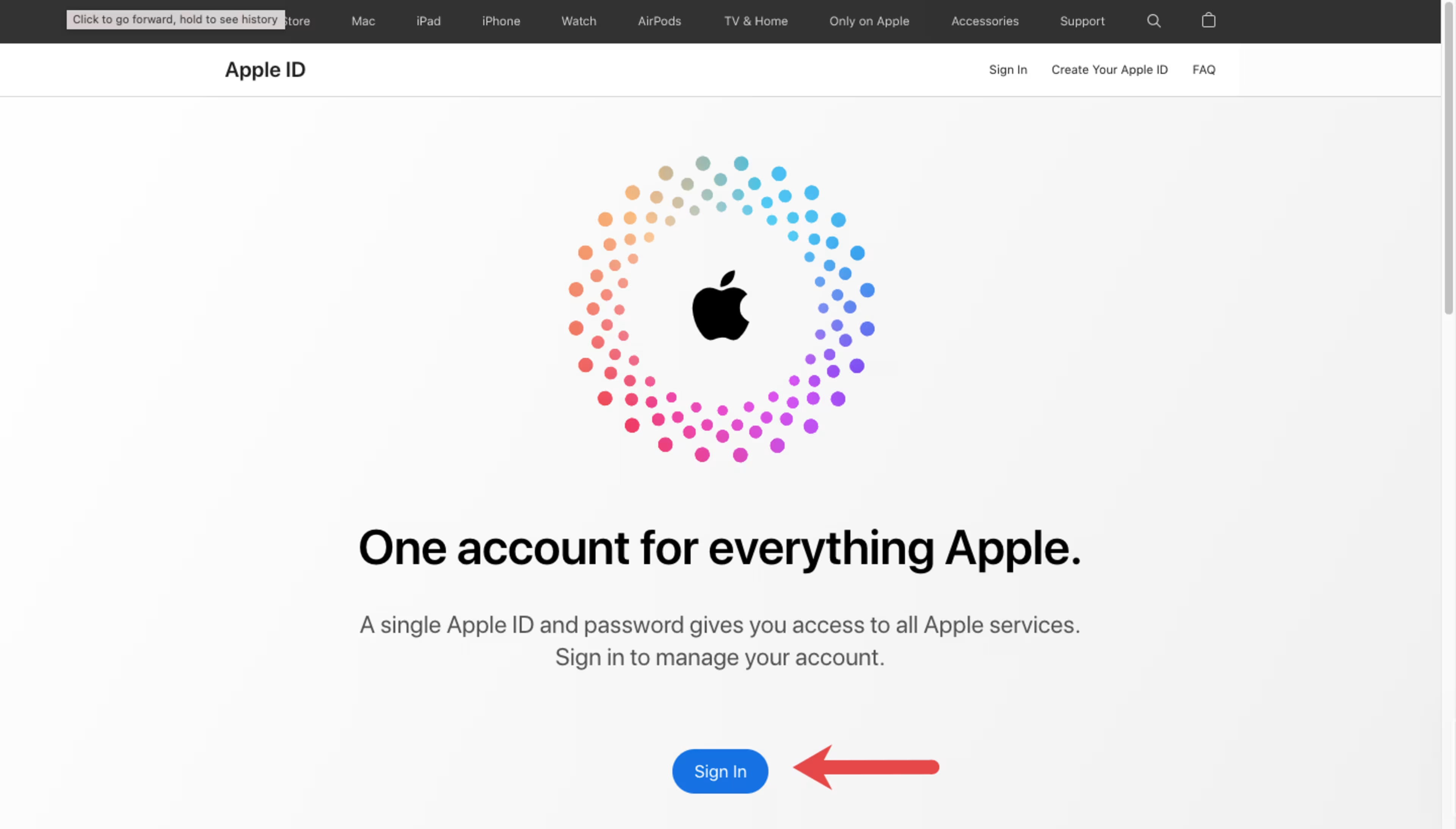
Select the blue “Sign In” button at the bottom of the screen.
Sign into your Apple ID account.
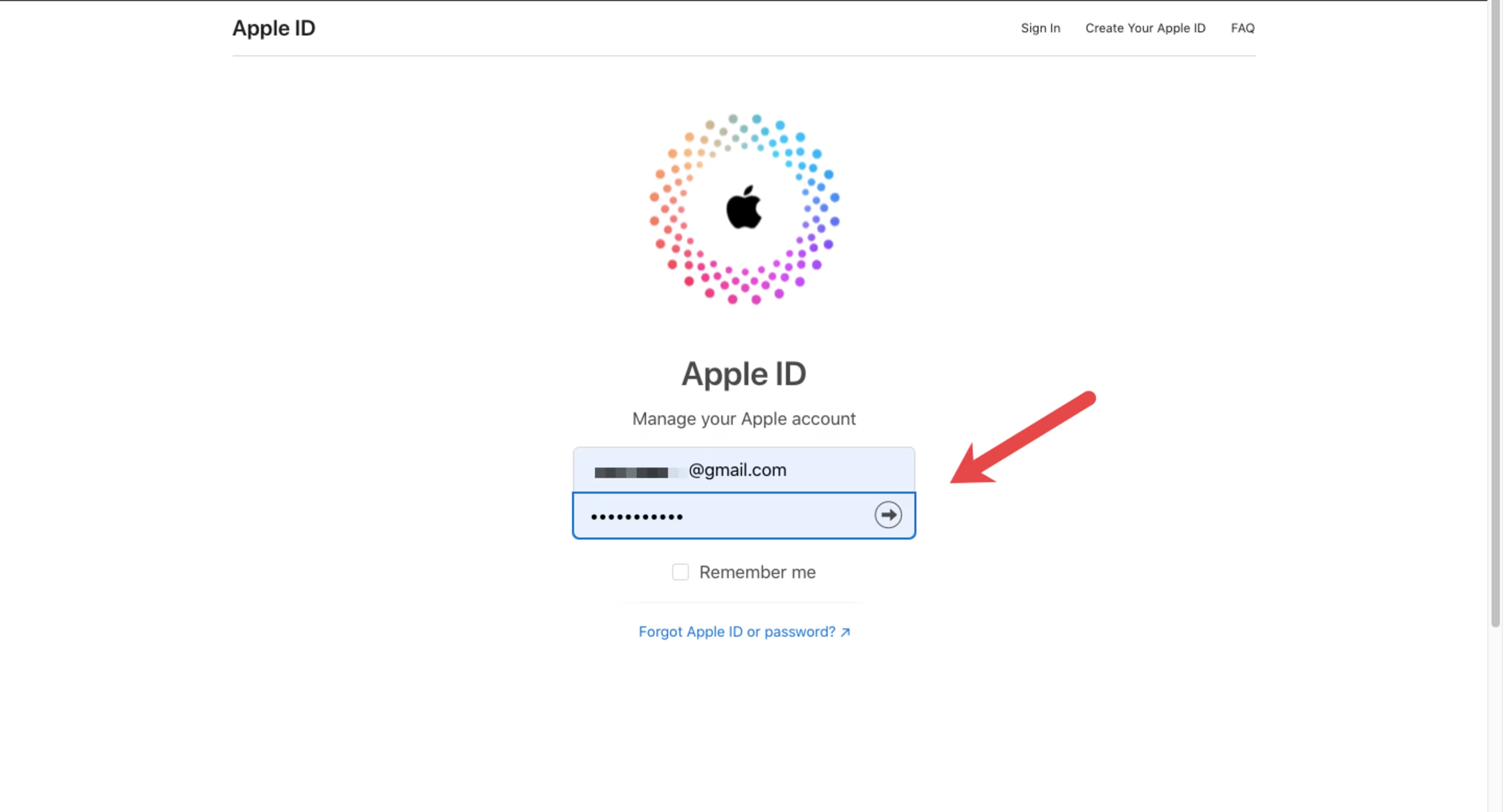
Type both your Apple ID username and password into the sign in form.
On your Apple ID homepage, locate the “Security” section.
Click the “Edit” button.
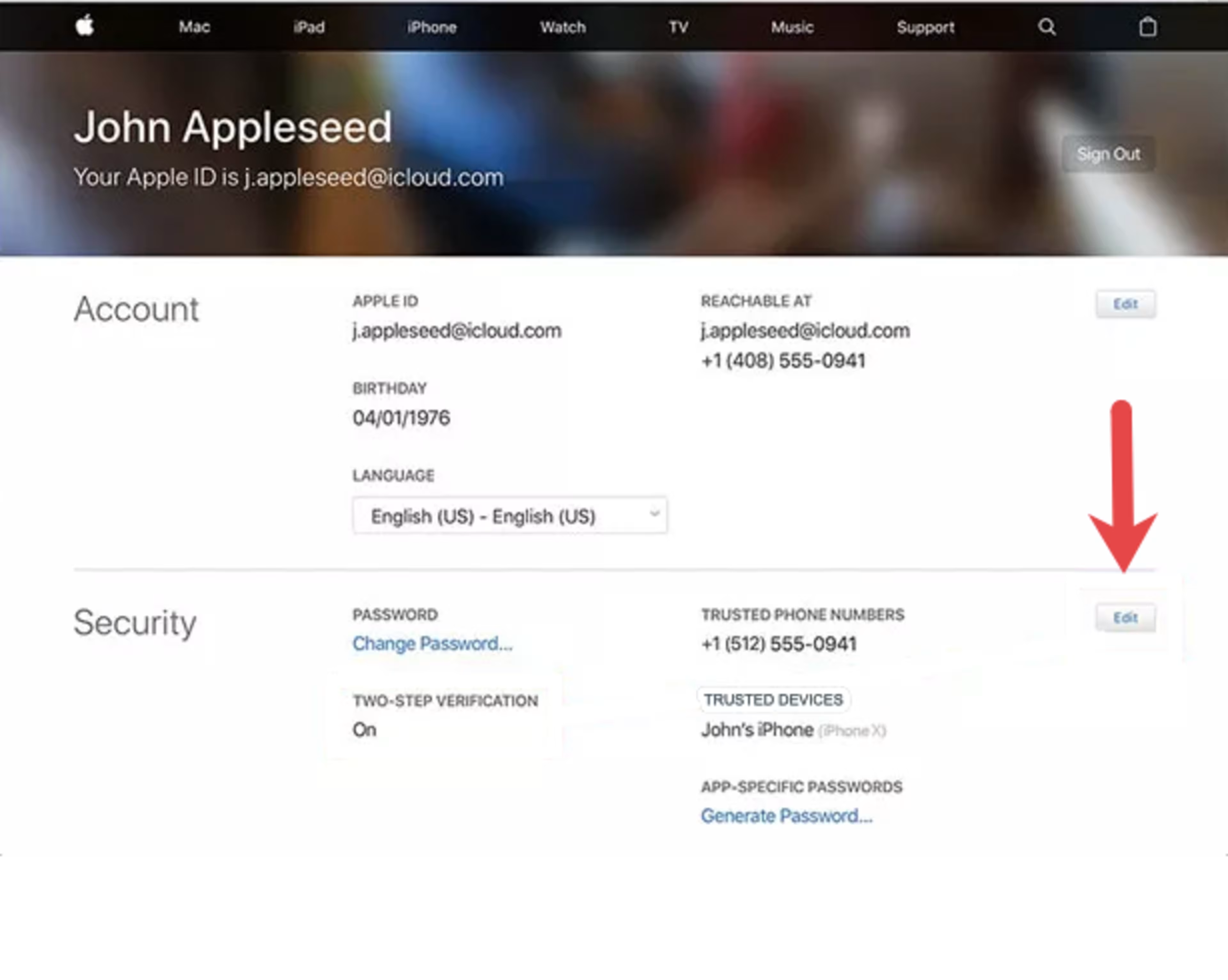
Select the “Edit” button under the “Security” section of the Apple ID settings homepage.
In the pop-up window, click the “Turn Off Two-Step Verification” button.
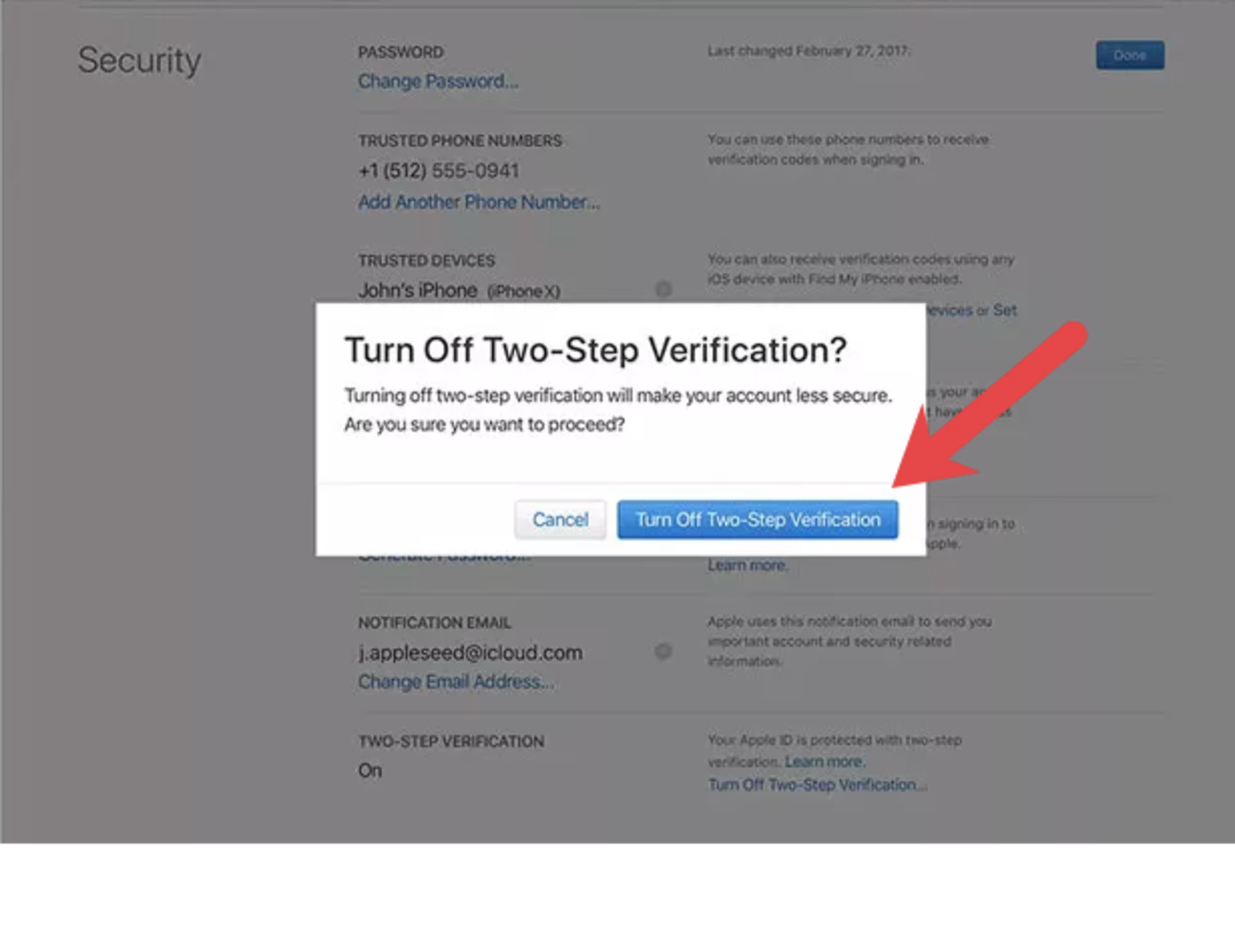
Click the blue “Turn Off Two-Step Verification” button to turn off two-step verification on all Apple devices associated with your Apple ID.
You may be prompted to create a security question and enter your date of birth. After this is completed, two-step verification will be turned off for all of your Apple devices associated with your Apple ID.
Remember that once you turn off two-factor authentication on your Mac, you will be able to turn it on again. But if you activate two-factor authentication again, then it will be permanently installed on all of your Mac devices and cannot be disabled.
How to turn off two-factor authentication on an iPhone
Apple also allows its users to disable two-factor authentication from their iPhoneʻs web browser. However, your two-factor authentication must be turned off within two weeks of activating your Apple ID, or you will not be able to disable it.
To turn off two-factor authentication on an iPhone, follow the same steps as you would to disable two-factor authentication on your Mac desktop, on a mobile browser such as Safari, or the Google Chrome mobile application.
To re-enable two-step verification on an iPhone, follow these simple steps:
Select the gear icon on your iPhone home screen to open the “Settings” menu.
At the top of the settings menu, tap your name.

At the top of the “Settings” menu, click your name.
Next, select “Password & Security” from the left side of the screen.

Select “Password & Security.”
Tap the “Turn on Two-Factor Authentication” button to re-enable two-factor authentication on your iPhone.
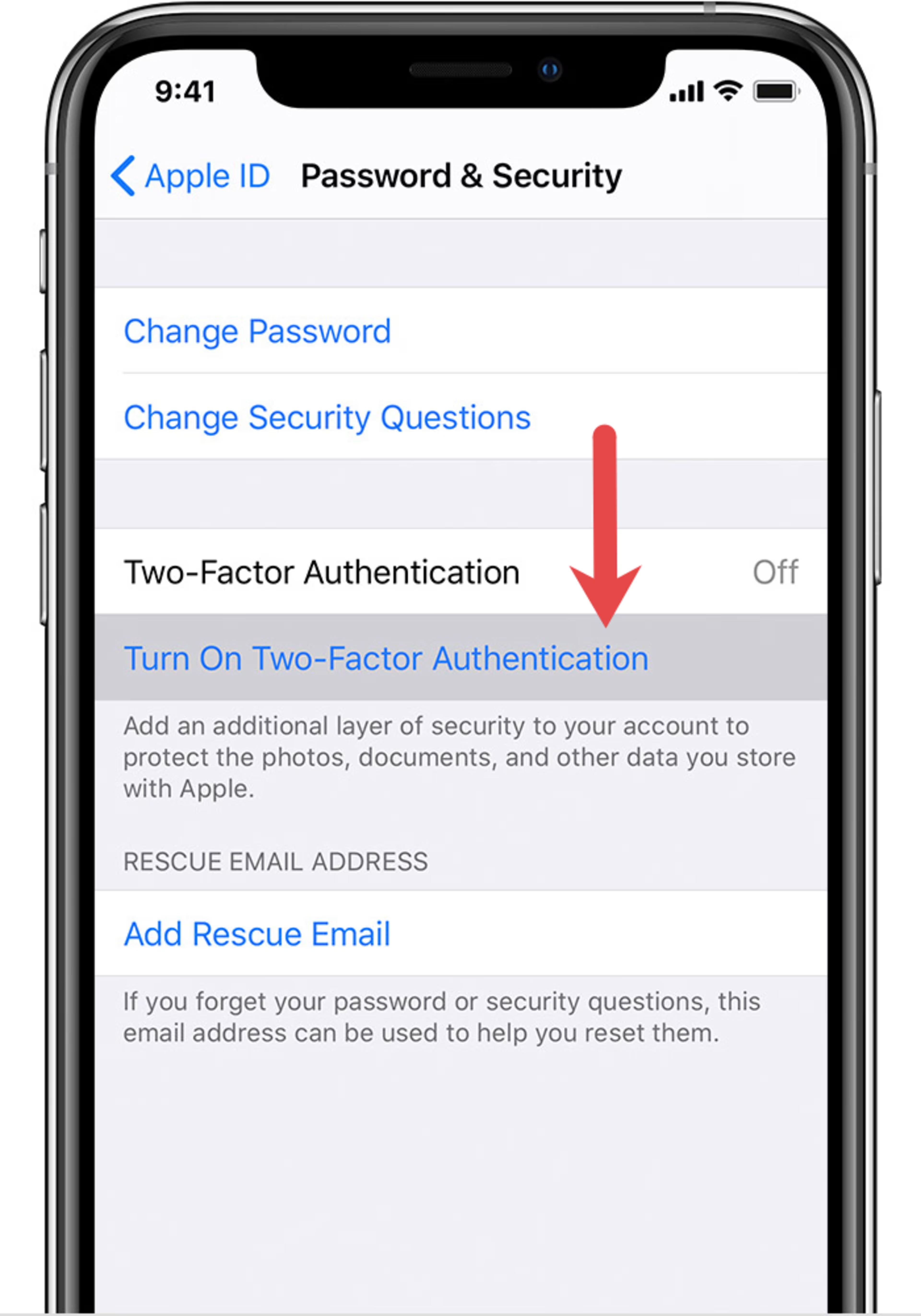
Tap “Turn On Two-Factor Authentication.”
Remember, once you re-enable two-factor verification on your iPhone and use it, you will not be able to disable it again.
Embrace the bring-your-own-device method
Companies are embracing the “bring-your-own-device” (otherwise known as the BYOD) method. With this method, both remote and in-person employees can use their mobile devices to access cloud sharing services and communicate with their team without needing access to company devices.